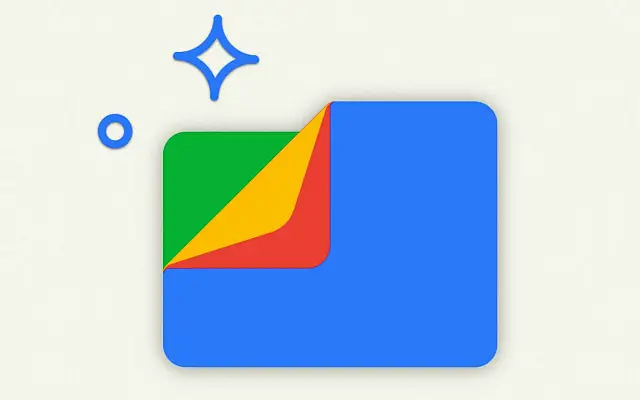يمكنك ولا يمكنك تغيير مدير الملفات الافتراضي على Android. بالنسبة لبعض المهام ، مثل الوصول إلى التخزين المحلي من تطبيقات الطرف الثالث ، فإن الملفات هي الخيار الوحيد. من ناحية أخرى ، يمكنك استخدام مديري ملفات آخرين لمسح التخزين المحلي وحذف الملفات ونقلها ، إلخ.
أدناه أشارك كيفية تغيير مدير الملفات الافتراضي في android. استمر في التمرير للتحقق من ذلك.
كيفية العودة إلى مدير الملفات الافتراضي
تم دفع ملفات Android إلى الخلفية لمديري الملفات المدمجين مثل Samsung My Files و Google Files ، لكنها لا تزال تتمتع بمجدها القديم. لا يزال موجودًا وهو مستكشف الملفات الذي تنتقل إليه تطبيقات الجهات الخارجية عندما يحتاجون إلى الوصول إلى التخزين المحلي.
الملفات القديمة والجديدةلا تخلط بين ملفات Google . هذا الأخير هو مدير ملفات مثبت مسبقًا على أجهزة Pixel ويمكن العثور عليه في متجر Play. السابق هو في الأساس حل مدمج على جميع أجهزة Android. يمكنك تنزيل وتثبيت أي عدد تريده من مديري الملفات. لا يزال الملف موجودًا.
إنه قليل الاستخدام ، باستثناء أن تطبيقات الجهات الخارجية تكون مرئية فقط عندما تحتاج إلى وصول أعمق إلى وحدة التخزين المحلية. وعلى عكس المتصفحات وبرامج الاتصال ، لا تقدم إصدارات Android الأحدث خيارًا لاختيار مدير ملفات افتراضي.
أيضًا ، لا يمكن للمستخدمين تعطيل التطبيق أو إلغاء تثبيته.
إذا حدث خطأ ما في الملف ، فيمكنك إلغاء تثبيت التحديث من التطبيق والمحاولة مرة أخرى. أبلغ المستخدمون أن التطبيق يتعطل كلما حاولوا التحميل على السحابة. إليك كيفية إزالة التحديثات من الملفات على Android:
- افتح الإعدادات .
- اضغط على التطبيقات .
- حدد كل التطبيقات .
- ابحث عن الملف وافتحه في قائمة التطبيقات المتاحة .
- انقر فوق القائمة ثلاثية النقاط وانقر فوق إلغاء تثبيت التحديثات .
- أعد تشغيل جهازك وحاول مرة أخرى.
من ناحية أخرى ، إذا كنت تريد الاحتفاظ بملفاتك القديمة على نظام Android 9 والإصدارات الأقدم ، فيمكنك الانتقال إلى الإعدادات> التطبيقات> جميع التطبيقات> ملفات Google لفتح الإعدادات افتراضيًا . انقر فوق Clear Defaults واختر تطبيق Files كمدير ملفات Android الافتراضي في المرة التالية التي يُطلب فيها منك ذلك.
أعلاه رأينا كيفية تغيير مدير الملفات الافتراضي في Android. نأمل أن تكون هذه المعلومات قد ساعدتك في حل المشكلة.