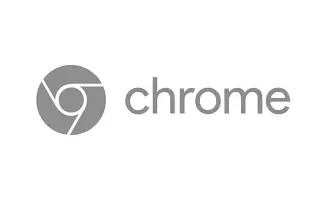هذه المقالة عبارة عن دليل إعداد يحتوي على لقطات شاشة قد تساعدك في كيفية تمكين سمات Windows 11 في متصفح Chrome.
أصدرت Google إصدارًا ثابتًا من متصفح Chrome لأجهزة الكمبيوتر والهواتف الذكية. كانت التحديثات الجديدة موجودة منذ بعض الوقت وجلبت بعض التغييرات والتحسينات الجديدة.
لم يقدم الإصدار الجديد من Google Chrome أي تغييرات مرئية على متصفح الويب ، ولكنه أضاف سمة Windows 11 جديدة تحت العلامات. إذا كنت تستخدم Windows 11 ، فيمكنك تنشيط المظهر الجديد لجلب عناصر تصميم Windows 11 إلى متصفحك.
لا يتم تمكين تصميم Chrome الجديد افتراضيًا ويجب على المستخدمين تمكينه يدويًا في علامة Chrome. يضيف التصميم الجديد زوايا مستديرة لعناصر القائمة وعناصر واجهة المستخدم الأخرى في متصفحات الويب.
فيما يلي كيفية تمكين سمة Windows 11 في متصفح Chrome. استمر في التمرير للتحقق من ذلك.
كيفية تنشيط السمة المخفية لـ chrome ، windows 11 theme
أدناه ، نشارك دليلًا تفصيليًا حول كيفية تمكين قوائم نمط Windows 11 في Google Chrome.
هام: لا يزال التصميم الجديد قيد الاختبار. لذلك قد تواجه بعض المشكلات المتعلقة بواجهة المستخدم أثناء استخدام التصميم الجديد.
- أولاً ، افتح متصفح الويب Google Chrome وانقر فوق النقاط الثلاث> تعليمات> حول Chrome . تحتاج إلى تحديث متصفح Chrome إلى أحدث إصدار هنا .
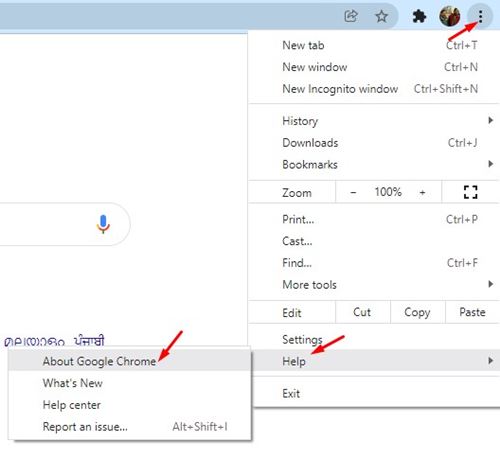
- بعد التحديث ، أعد تشغيل متصفح الويب وافتح Chrome: // flags .
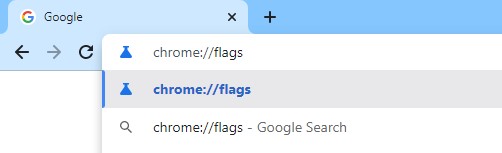
- اكتب Windows 11 في شريط البحث واضغط على زر Enter.
- تحتاج إلى تمكين علامات قائمة نمط Windows 11 لإظهارها .
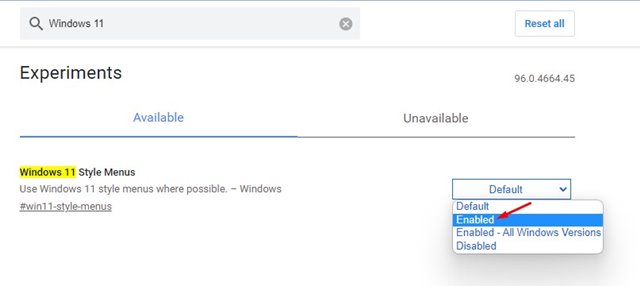
- بمجرد التمكين ، انقر فوق زر إعادة التشغيل لإعادة تشغيل متصفح الويب الخاص بك.
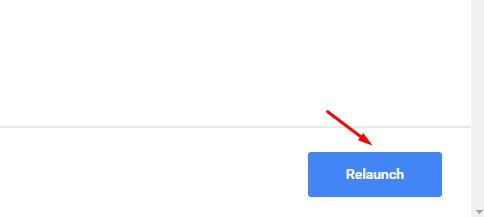
اكتمل الإعداد. يمكنك الآن رؤية أن الزوايا الدائرية وعناصر واجهة المستخدم الأخرى قد تغيرت في متصفح Chrome.
أعلاه ، نظرنا في كيفية تمكين سمة Windows 11 في متصفح Chrome. نأمل أن تكون هذه المعلومات قد ساعدتك في العثور على ما تحتاجه.