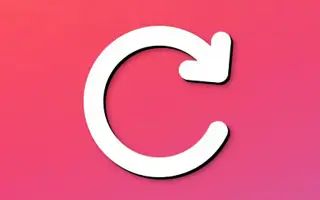إذا قمت بزيارة موقع الويب الخاص بك بشكل متكرر بشكل منتظم ، فمن المحتمل أن يتم تحميل موقع الويب الخاص بك بشكل أسرع بكثير من زيارتك الأولى. هل تعرف لماذا يحدث هذا؟ بسبب ميزة ذاكرة التخزين المؤقت للمتصفح التي تعمل على أتمتة عملية حفظ الصور وملفات JavaScript و CSS إلى ذاكرة تخزين مؤقت محلية.
ومع ذلك ، هناك دائمًا خيار لحذف جميع الصور وملفات CSS وجافا سكريبت المخزنة في ذاكرة التخزين المؤقت المحلية. يجعل التخزين المؤقت طويل المدى من الصعب إعادة توجيه الاتصالات مباشرة إلى المضيف.
إذا كنت تستخدم Google Chrome للوصول إلى مواقع الويب المفضلة لديك ، فقد لا تعرف ذلك ، ولكن هناك ميزة chrome في خيارات أدوات المطور تتيح لك تشغيل “إعادة التحميل العادية” و “التحديث القوي” و “ذاكرة التخزين المؤقت الفارغة والتحديث القوي”. ومع ذلك ، هذه الميزة مخفية.
توفر هذه الميزة أيضًا خيار “ذاكرة تخزين مؤقت فارغة وتحديث قوي” بنقرة واحدة ، مما يجعل هذه الأداة أكثر ملاءمة للمستخدمين النهائيين. اتبع الخطوات أدناه لتمكين هذه الميزة المخفية في Chrome.
Chrome: الوظائف المخفية لزر التحديث (ذاكرة تخزين مؤقت فارغة وتحديث قوي)
الخطوة 1 – تصفح للوصول إلى موقع ويب تزوره كثيرًا. ثم تحتاج إلى الانتقال إلى قائمة Chrome ، والنقر فوق المزيد من الأدوات ، ثم فتح أدوات المطور.
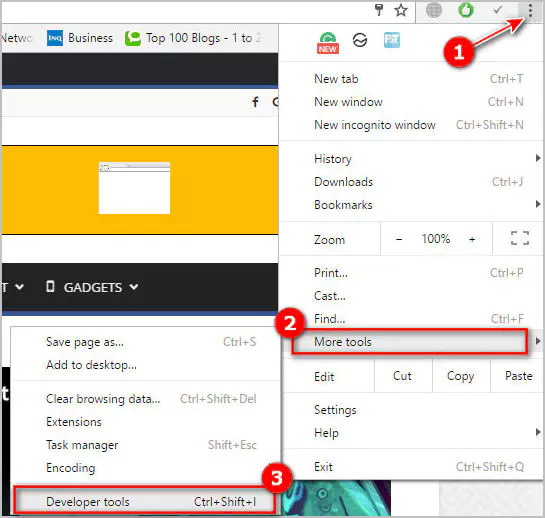
الخطوة 2 – الآن حاول النقر بزر الماوس الأيمن فوق زر التحديث. سترى بعد ذلك ثلاثة خيارات: “تحديث قوي” ، “مسح ذاكرة التخزين المؤقت وقوة التحديث” ، اختر الخيار الذي تريده.
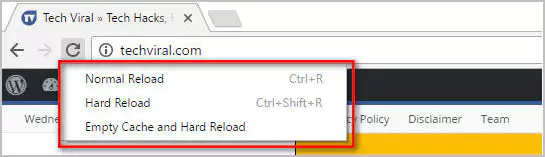
إذا كنت تواجه مشكلات في الوصول إلى موقع الويب ، فجرّب الخيار الثالث ، “إفراغ ذاكرة التخزين المؤقت وفرض التحديث” ، والذي عادةً ما يحل المشكلة.
نهاية.