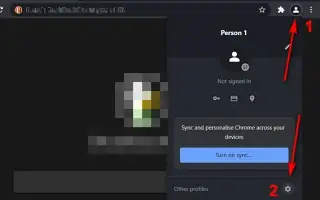هذه المقالة عبارة عن دليل يحتوي على لقطات شاشة قد تساعدك في كيفية إزالة حساب Google الخاص بك من Chrome.
إذا كنت تستخدم Google Chrome ، فعند تسجيل الدخول باستخدام خدمات Google مثل صور Google و YouTube و Gmail و Google Drive وما إلى ذلك ، يتم تسجيل دخولك تلقائيًا إلى متصفح الويب نفسه. قد تكون هذه ميزة جيدة لبعض المستخدمين ، ولكن ليس للمستخدمين المهتمين بالخصوصية.
يتطلب Google Chrome حساب Google لمزامنة بيانات البحث والإشارات المرجعية وكلمات المرور والإضافات عبر الأجهزة. ومع ذلك ، إذا كنت تستخدم Google Chrome على جهاز كمبيوتر آخر ، فقد لا تستخدم حساب Google الخاص بك مع متصفح Chrome.
فيما يلي كيفية إزالة حساب Google الخاص بك من Chrome. استمر في التمرير للتحقق من ذلك.
خطوات إزالة حساب Google من Chrome (الكمبيوتر الشخصي والجوال)
لحسن الحظ ، يمنحك Chrome خيار إزالة أو فصل حساب Google الخاص بك عن Chrome. يمكنك إيقاف تشغيل عملية تسجيل الدخول التلقائي عن طريق تعطيل خيار تسجيل الدخول التلقائي إلى حساب Google في Chrome. إليك ما عليك القيام به لكل نظام تشغيل:
1. قم بإيقاف تشغيل تسجيل الدخول التلقائي على سطح المكتب
- أولاً ، افتح Chrome وانقر فوق النقاط الثلاث في الزاوية اليمنى العليا .
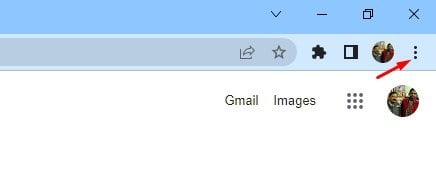
- انقر فوق الإعدادات في قائمة الخيارات .
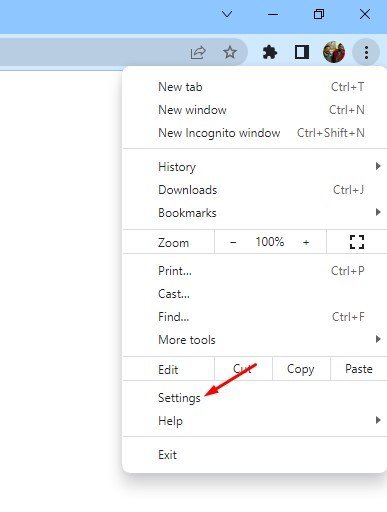
- في إعدادات Chrome ، قم بالتمرير لأسفل وانقر فوق خيار Sync & Google Services .
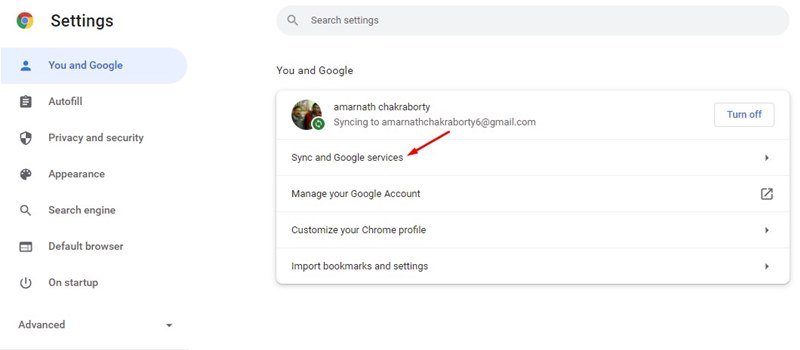
- قم بتعطيل زر “السماح بتسجيل الدخول إلى Chrome” في صفحتي المزامنة وخدمات Google .
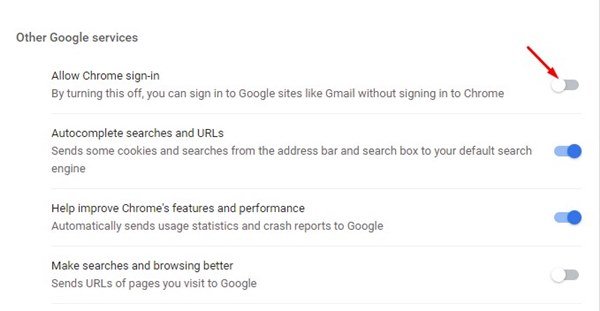
سيؤدي هذا إلى تقييد Chrome من تسجيل الدخول تلقائيًا إلى حسابك في Google عند تسجيل الدخول إلى خدمات Google الأخرى مثل Gmail و YouTube و Google Drive وما إلى ذلك.
2. قم بإيقاف تشغيل وظيفة تسجيل الدخول التلقائي على Android
يحتوي إصدار Android من Chrome أيضًا على هذه الميزة. إليك كيفية تعطيل ميزة تسجيل الدخول التلقائي لمتصفح Chrome لنظام Android.
- أولاً ، قم بتشغيل متصفح الويب Google Chrome على نظام Android.
- ثم اضغط على النقاط الثلاث في الزاوية العلوية اليمنى من الشاشة.
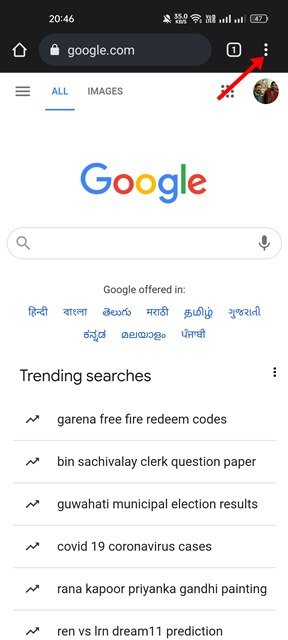
- انقر فوق الإعدادات في قائمة الخيارات في القائمة .
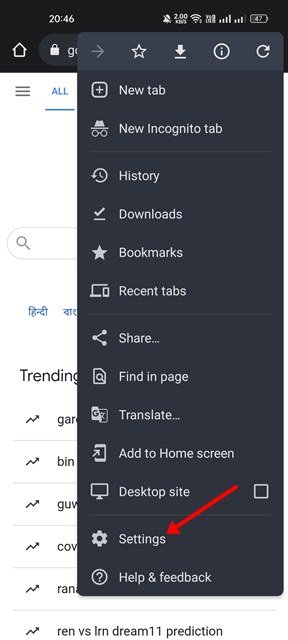
- في صفحة الإعدادات ، انقر فوق خدمات Google .
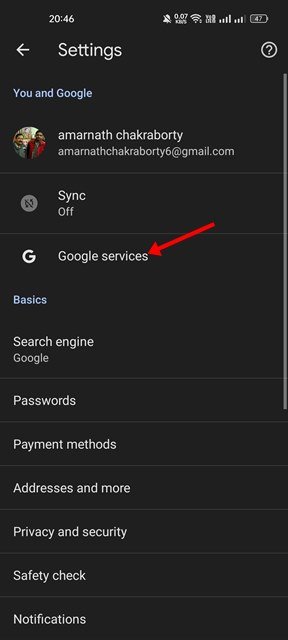
- قم بتعطيل خيار “السماح بتسجيل الدخول إلى Chrome” في شاشة خدمات Google .
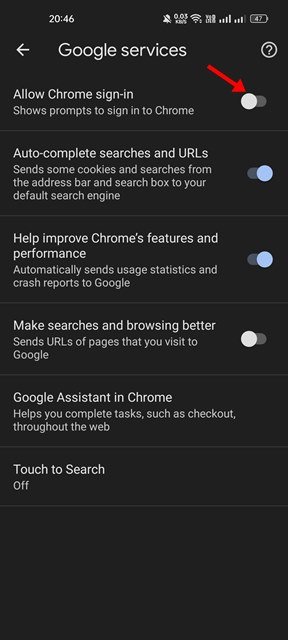
سيؤدي هذا إلى إيقاف تشغيل ميزة تسجيل الدخول التلقائي في Chrome لنظام Android.
3. قم بإيقاف تشغيل تسجيل الدخول التلقائي في iOS
إذا كنت تستخدم Chrome على جهاز Apple الخاص بك ، فستحتاج إلى تعطيل ميزة تسجيل الدخول التلقائي باتباع الخطوات التالية:
- أولاً ، افتح Chrome على جهاز iOS الخاص بك. ثم اضغط على النقاط الثلاث المعروضة في الزاوية اليمنى السفلية من الشاشة ، ثم حدد الإعدادات .
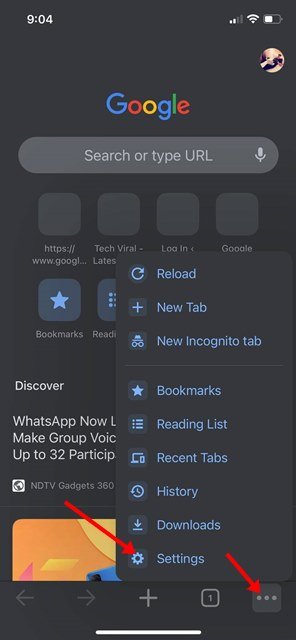
- على شاشة الضبط ، اضغط على خدمات جوجل .
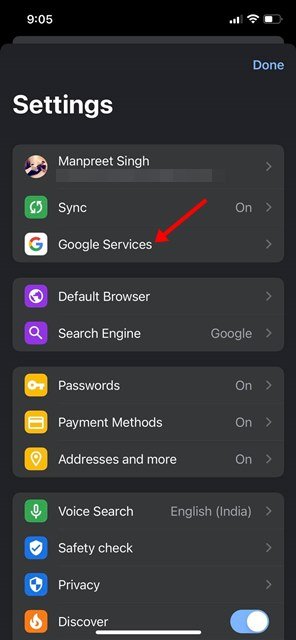
- ثم قم بتعطيل خيار السماح بتسجيل الدخول إلى الكروم في خدمات جوجل.
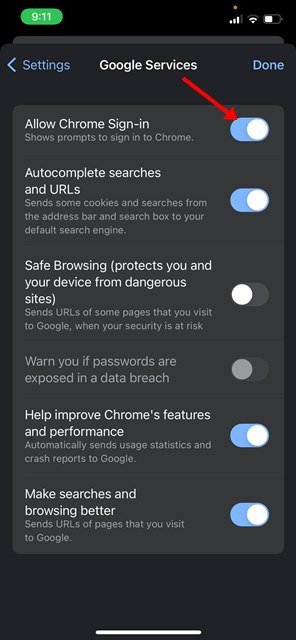
إذا قمت بتعطيل هذه الميزة ، فلن يستخدم Chrome حساب Google الخاص بك لمزامنة البيانات.
كيفية إزالة حساب Google تمامًا من Chrome
لإزالة حساب Google الخاص بك تمامًا من Chrome ، تحتاج إلى اتباع الخطوات أدناه. إليك أفضل طريقة لإزالة حساب Google الخاص بك من متصفح Chrome.
1. إزالة حساب Google من Chrome على سطح المكتب
لإزالة حساب Google الخاص بك من متصفح Chrome على سطح المكتب ، تحتاج إلى اتباع بعض الخطوات البسيطة المشتركة أدناه.
- أولاً ، قم بتشغيل متصفح Google Chrome على سطح المكتب.
- ثم اضغط على صورة ملفك الشخصي .
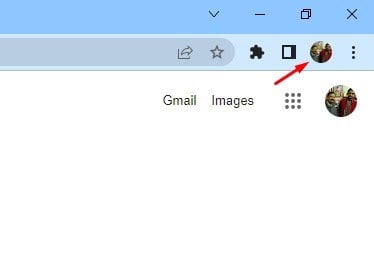
- في القائمة التي تظهر ، انقر فوق رمز ترس الإعدادات بجوار الملفات الشخصية الأخرى .
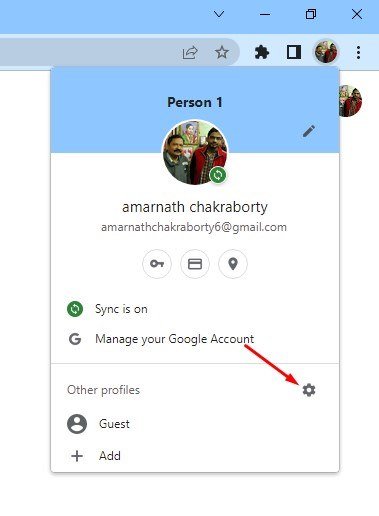
- في الشاشة التالية ، انقر فوق النقاط الثلاث في ملف تعريف Chrome الخاص بك .
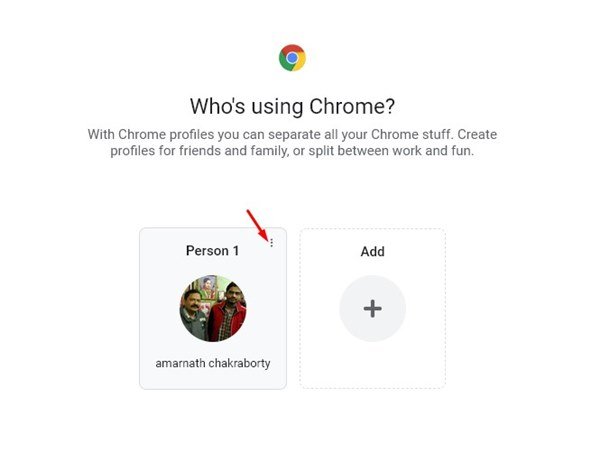
- انقر فوق الزر حذف في قائمة الخيارات التي تظهر .
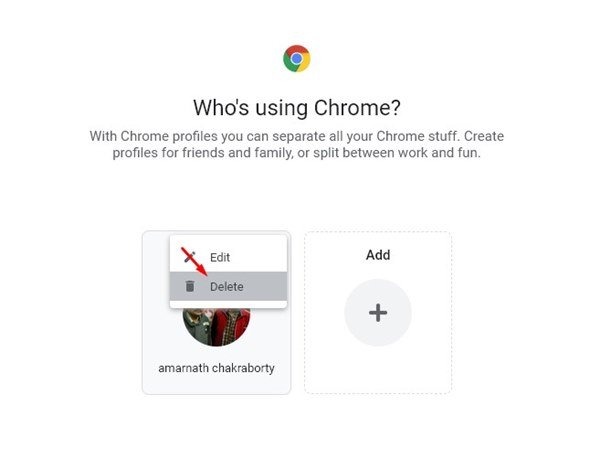
- في رسالة التأكيد ، اضغط على زر الحذف مرة أخرى.
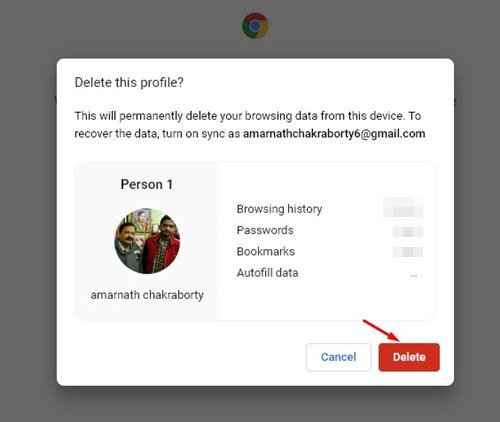
الاعدادات جاهزة. ستتم إزالة حساب Google الخاص بك من Chrome لسطح المكتب.
2. إزالة حساب Google من Chrome على Android
إذا كنت تستخدم متصفح Chrome على نظام Android ، فأنت بحاجة إلى اتباع الخطوات التالية: إليك كيفية إلغاء ربط حساب Google الخاص بك في Chrome لنظام Android.
- أولاً ، قم بتشغيل متصفح Google Chrome على نظام Android. ثم اضغط على صورة ملفك الشخصي كما هو موضح أدناه.
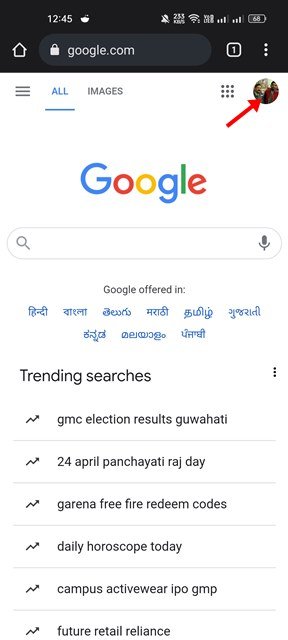
- في القائمة التي تفتح ، اضغط على إدارة الحساب.
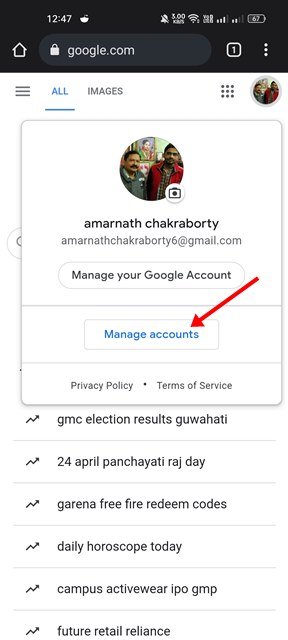
- في الشاشة التالية ، انقر فوق خيار إدارة الحساب لهذا الجهاز .
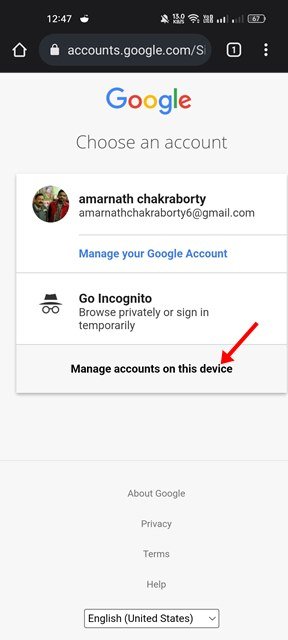
- في صفحة الحساب ، اضغط على خيار تسجيل الخروج .
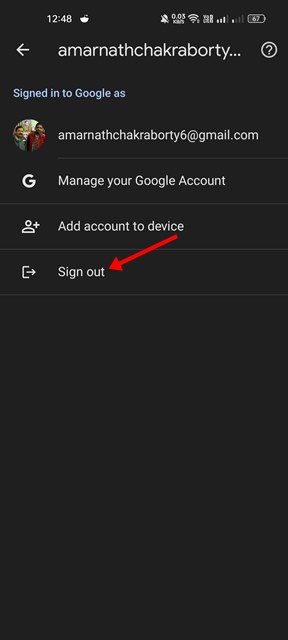
الاعدادات جاهزة. تمت إزالة حساب Google من Chrome لنظام Android. فعله.
3. إزالة حساب Google من Chrome على iOS
إذا كنت تستخدم متصفح Chrome على جهاز Apple الخاص بك ، فستحتاج إلى إزالة حساب Google الخاص بك باتباع الخطوات التالية:
- أولاً ، افتح متصفح Google Chrome على نظام iOS.
- 2. اضغط على النقاط الثلاث في شريط أدوات Chrome السفلي . اضغط على الإعدادات في القائمة التي تظهر بعد ذلك .
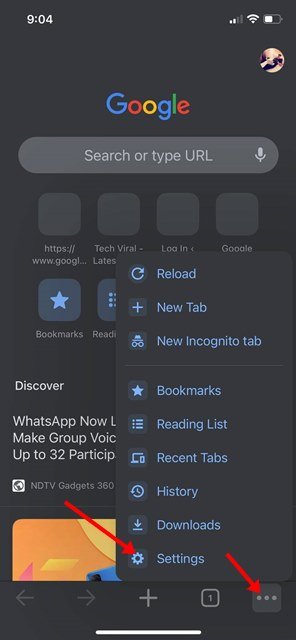
- في صفحة الإعدادات ، انقر فوق ملف تعريف Chrome .
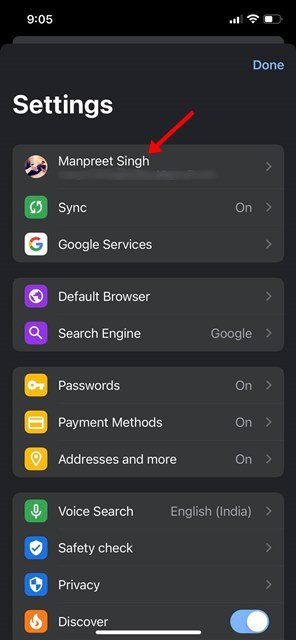
- في الشاشة التالية ، اضغط على زر إزالة من هذا الجهاز لفصل حسابك في Google عن Chrome.
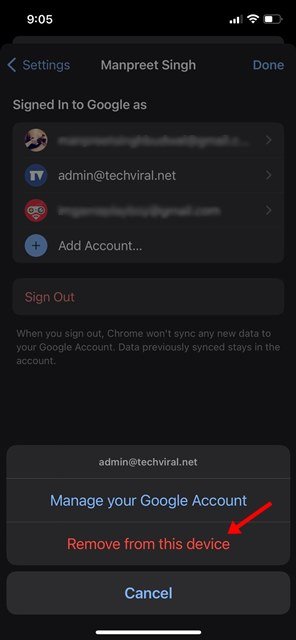
قد يؤدي ذلك إلى إزالة حساب Google الخاص بك من متصفح Chrome على نظام iOS.
من السهل جدًا إزالة حساب Google الخاص بك من متصفح Chrome ، ولكنه يتطلب بعض المعرفة. ومع ذلك ، فإن إزالة حساب Google الخاص بك يمكن أن يسبب مشاكل معينة ، خاصة عند استخدام Android. إذا حدث خطأ ما ، نوصيك بالتعافي عن طريق إعادة إضافة حساب Google الخاص بك في متصفح Chrome.
أعلاه ، نظرنا في كيفية إزالة حساب Google من Chrome. نأمل أن تكون هذه المعلومات قد ساعدتك في العثور على ما تحتاجه.