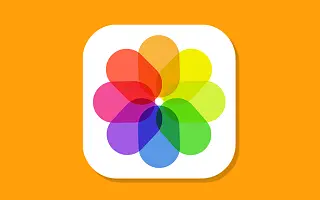بشكل افتراضي ، يجب أن تحدد أجهزة iPhone (iOS 16 والإصدارات الأحدث) الصور المكررة تلقائيًا وتضعها في مجلد مكرر داخل تطبيق الصور.
يتيح لك ذلك حذف الصور المكررة يدويًا أو استخدام خيار دمج الصور المكررة المتاح في تطبيق الصور على iPhone لتحرير مساحة التخزين على جهازك.
إذا كان جهاز iPhone الخاص بك لا يعرض صورًا مكررة أو أن ألبوم الصور المكرر نفسه لا يظهر في تطبيق الصور ، فقد تكون المشكلة أن مكتبة الصور الخاصة بك لم تتم فهرستها على جهاز iPhone الخاص بك ولأسباب أخرى.
أدناه ، نشارك كيفية الإصلاح عند عدم ظهور الصور المكررة على iPhone. استمر في التمرير للتحقق من ذلك.
لا تظهر الصور المكررة أو الألبومات المكررة على iPhone
أبلغ المستخدمون عن مشكلات مع iPhone لا يعرض صورًا مكررة أو ألبومات صور مكررة في تطبيق الصور. يمكن العثور على خطوات إصلاح هذا أدناه.
1. لا يمكن لـ iPhone التعرف على جميع الصور المكررة
يعتبر iPhone جيدًا في تحديد الصور المكررة التي تظهر على الجهاز في حسابات وسائل التواصل الاجتماعي ، لكنه لا يمكنه بعد تحديد الصور المكررة التي تبدو متشابهة.
على سبيل المثال ، إذا التقطت صورًا متعددة من نفس الموقع أو نفس الشخص أو نفس الكائن ، فسيتم حفظ هذه الصور على جهازك بأسماء ملفات مختلفة ولا يتم تحديدها على أنها مكررة على iPhone.
الطريقة الوحيدة لإزالة هذه الصور المكررة من جهاز iPhone الخاص بك هي التعرف عليها وحذفها يدويًا من جهازك.
2. أعد تشغيل iPhone
يمكن أن تكون المشكلة ببساطة بسبب خلل فني بسيط ، والذي يمكن إصلاحه غالبًا عن طريق إعادة تشغيل iPhone.
انتقل إلى الإعدادات> عام ، وقم بالتمرير لأسفل وانقر فوق خروج. في الشاشة التالية ، استخدم شريط التمرير لإيقاف تشغيل جهاز iPhone الخاص بك.
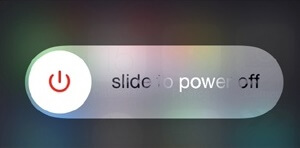
انتظر 30 ثانية ، ثم اضغط على زر الطاقة لإعادة تشغيل iPhone.
3. إظهار كل من الصور ومقاطع الفيديو في مجلد مكرر
تأكد من عدم تعيين مرشح الألبومات المكررة لإخفاء الصور.
- افتح تطبيق الصور على جهاز iPhone الخاص بك واضغط على علامة التبويب الألبومات في القائمة السفلية.

- في شاشة الألبومات ، قم بالتمرير لأسفل إلى قسم “الأدوات المساعدة” وانقر فوق مجلد مكرر.
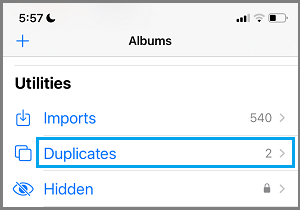
- في مجلد التكرارات ، انقر فوق أيقونة النقاط الثلاث في الزاوية اليمنى العليا وحدد خيار التصفية من القائمة المنسدلة.
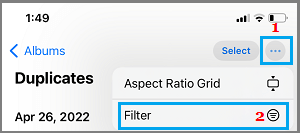
- في الشاشة التالية ، حدد كل شيء واضغط على تم.
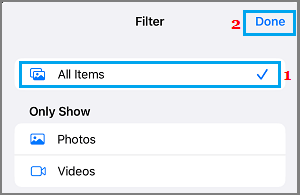
سيضمن ذلك ظهور الصور ومقاطع الفيديو في ألبوم الصور المكرر.
4. إنشاء صور مكررة على iPhone
يمكن أن تنشأ المشكلة بسبب عدم توفر الصور المكررة على iPhone. للتحقق ، قم يدويًا بإنشاء صور مكررة على جهازك وتحقق من ظهور “ألبوم مكرر” في تطبيق الصور.
- افتح تطبيق الصور على جهاز iPhone الخاص بك وحدد الصورة التي تريد تكرارها.
- بمجرد تحديد الصورة ، انقر فوق أيقونة النقاط الثلاث في الزاوية اليمنى العليا وحدد خيار Clone من القائمة المنسدلة.
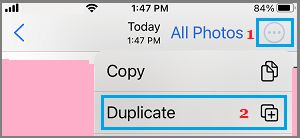
- يمكنك تكرار الخطوات المذكورة أعلاه لإنشاء المزيد من الصور المكررة على جهازك.
بعد ذلك ، في غضون 12 إلى 24 ساعة ، تظهر ألبومات الصور المكررة مع الصور في تطبيق الصور.
5. تثبيت التحديثات
تأكد من تحديث جهازك بآخر تحديثات iOS والتطبيقات.
اذهب إلى الإعدادات> عام> تحديث البرنامج.
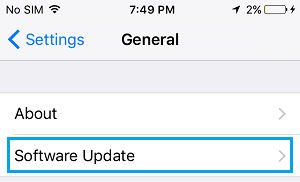
في شاشة تحديث البرنامج ، انقر فوق تنزيل وتثبيت (في حالة توفر تحديث للبرنامج).
6. فهرس مكتبة الصور
للعثور على صور مكررة ، يمر iPhone بعملية فهرسة دورية لمكتبة صور الجهاز.
تحدث عملية فهرسة الصور عندما يتم قفل iPhone وتوصيله بمصدر طاقة للشحن ، وتحدث كل بضع ساعات أو أيام ، حسب حجم مكتبة الصور الخاصة بك. لذلك ، بعد توصيل جهازك وشحنه عدة مرات ، يمكن لتطبيق الصور إحضار ألبومات مكررة.
أعلاه ، نظرنا في كيفية إصلاح الصور المكررة التي لا تظهر على iPhone. نأمل أن تكون هذه المعلومات قد ساعدتك في العثور على ما تحتاجه.