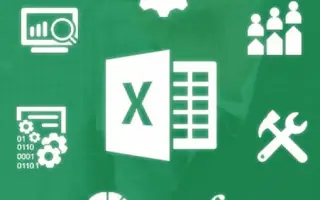قدمت Microsoft العديد من التطبيقات المفيدة منذ إنشائها. بمرور الوقت ، أصبحت التطبيقات جزءًا من Microsoft Office. يعد Microsoft Excel أحد هذه التطبيقات التي كانت موجودة منذ الأيام الأولى لأجهزة الكمبيوتر ، وهو برنامج يتيح للمستخدمين تنسيق البيانات وحسابها. كما أنه يستخدم نظام جداول البيانات للسماح للمستخدمين باستخدام الصيغ. يتم استخدام Microsoft Excel من قبل آلاف الشركات حول العالم لإجراء التحليل المالي. علاوة على ذلك ، يدعم MS Excel أيضًا تطبيقات Visual Basic ، بحيث يمكنك إضافة نصوص VBA إلى جداول البيانات الخاصة بك.
تستخدم برامج Office الأخرى و MS Excel رمز VBA للوظائف المختلفة. على سبيل المثال ، عند إضافة زر إلى جدول بيانات ، تتم إضافة البيانات تلقائيًا. هذه الميزات مفيدة للغاية عند محاولة إدارة كميات كبيرة من البيانات. ومع ذلك ، غالبًا ما أبلغ المستخدمون عن أخطاء في الوجوه. نحن هنا نناقش خطأ وقت تشغيل VBA المحدد 1004. الأسباب المحتملة لخطأ وقت تشغيل 1004 VBA هي بناء الجملة أو التعليمات البرمجية غير الصحيحة ، والبيانات المصفاة ، و MS Excel التالف. ومع ذلك ، من الممكن أيضًا أن يتعارض البرنامجان أثناء محاولة فتح ملف VBA في نفس الوقت.
Excel: كيفية إصلاح خطأ وقت تشغيل VBA 1004
هناك عدة طرق لإصلاح مشكلات وقت تشغيل VBA بنفسك. تحقق مما هو أدناه.
الطريقة الأولى: إنشاء قالب جديد
قد يؤدي وضع ورقة إكسل جديدة داخل القالب بدلاً من نسخ أو تكرار الورقة الحالية إلى حل المشكلة. لذا جرب هذا أولاً.
الخطوة 1 – ابدأ Microsoft Excel أولاً ، وأنشئ مصنفًا جديدًا ، ثم احذف الورقة الحالية ، ولم يتبق سوى ورقة واحدة. يمكنك تنسيق النموذج الافتراضي بالشكل الذي تريده لتصميمه. انقر فوق خيار ملف في شريط القائمة وحدد خيار حفظ باسم.
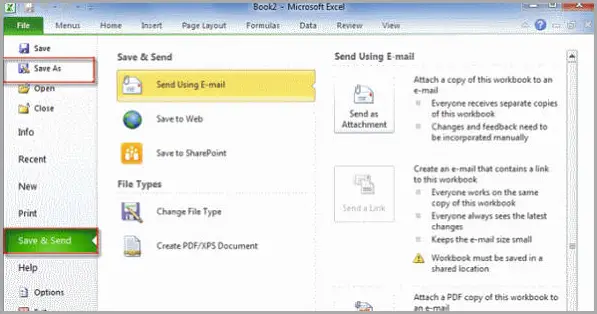
الخطوة 2 – حدد خيار Excel Workbook وسيتم فتح نافذة File Explorer. اختر دليلاً لحفظ القالب.
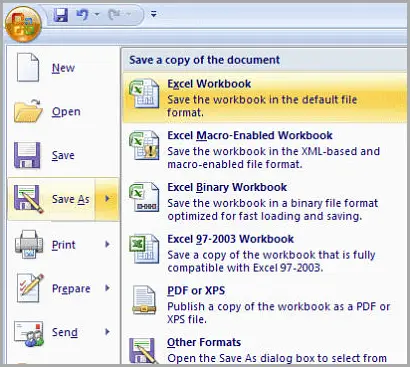
الخطوة 3 – أدخل اسمًا للقالب ثم حدد نوع الملف كـ xlt لـ Excel 2003 أو xltx لـ Excel 2007 أو إصدار لاحق. انقر فوق الزر “حفظ” لحفظ النموذج. حاول الآن تشغيل كود VBA الخاص بك.
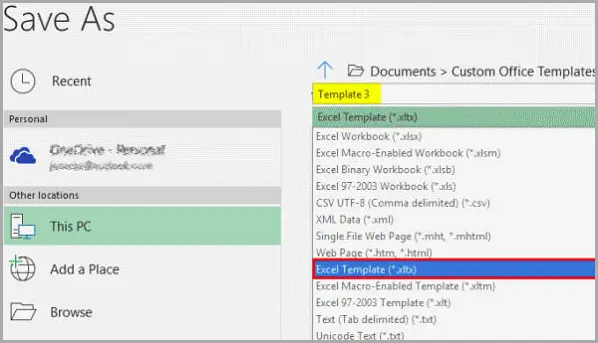
الطريقة 2: حذف ملف GWXL97.XLA
ستحدث التعارضات بالتأكيد إذا حاول أكثر من برنامج فتح ملف VBA في نفس الوقت ، لذلك للتأكد من عدم وجود تعارضات ، يمكنك المحاولة عن طريق حذف ملف GWXL97.XLA.
الخطوة 1 – افتح File Explorer ، وانتقل إلى الدليل التالي:
C: \ Program Files \ MSOffice \ Office \ XLSTART
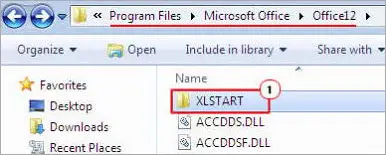
الخطوة 2 – عندما ترى ملف GWXL97.XLA في المجلد ، حدد واضغط على الزر حذف على لوحة المفاتيح أو انقر بزر الماوس الأيمن واختر حذف.
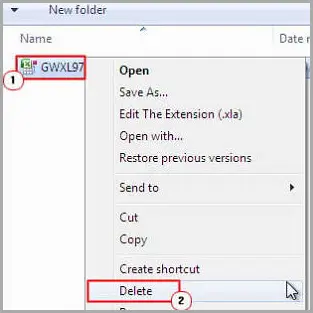
حاول الآن تشغيل كود VBA الخاص بك.
الطريقة الثالثة: تصحيح التعليمات البرمجية الخاصة بك
من المحتمل جدًا أن يكون الخطأ 1004 ناتجًا عن شفرة سيئة. لذلك ، تحتاج إلى كتابة الصيغة والقيم الصحيحة لتنفيذ كود VBA الخاص بك بشكل مثالي. يمكن أن يكون هناك العديد من الأخطاء التي يمكن ارتكابها نتيجة خطأ 1004. لمنع حدوث ذلك ، يجب عليك إعادة التحقق من التعليمات البرمجية والإشارة إلى السطر الخطأ. على سبيل المثال ، إذا كان اسم ورقة العمل موجودًا بالفعل وتم تعيين ورقة عمل أخرى بنفس الاسم ، فستظهر الرسالة “تم أخذ الاسم بالفعل” مع ظهور الخطأ 1004.
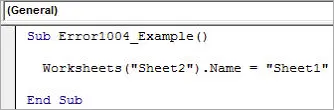
عندما أقوم بتشغيل الكود ، فإنه ينتج رسالة خطأ 1004 ، لذا قم بتغيير الاسم وتعيين قيمة له. يوجد أكثر من 1004 أخطاء تتعلق بتعليمات برمجية VBA سيئة. على سبيل المثال ، فشل النطاق object_Global ، اختيار طريقة مجال فئة النطاق ، إلخ. عندما يتم عرض الرسالة ، يتم تمييز الخطأ كخطأ 1004 إذا كان الخطأ متعلقًا برمز VBA.
لذا حاول تصحيح أخطاء التعليمات البرمجية الخاصة بك باستخدام بنية وقيم صالحة.
نهاية.