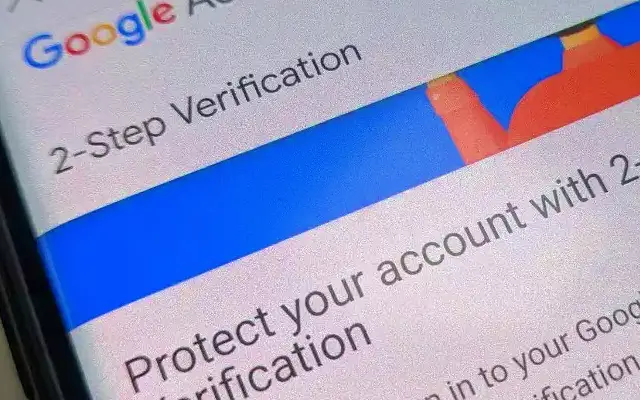هذه المقالة عبارة عن دليل إعداد يحتوي على لقطات شاشة لمن يبحثون عن ما يجب فعله إذا كانت طريقة التحقق بخطوتين من Google لا تعمل.
لقد اعتاد المستخدمون بالفعل على تلقي رمز التحقق في كل مرة يحاولون فيها تسجيل الدخول باستخدام حساب Google الخاص بهم (حساب Gmail). ومع ذلك ، أبلغ بعضهم عن مشكلات تتعلق بعدم عمل رمز التحقق.
فيما يلي نشارك كيفية إصلاح مشكلة التحقق بخطوتين من Google التي لا تعمل. استمر في التمرير لمعرفة ذلك.
لماذا لا يرسل التحقق بخطوتين من Google رمزًا
1. تحقق من موجه جوجل
هذه المقالة عبارة عن دليل إعداد يحتوي على لقطات شاشة لمن يبحثون عن ما يجب فعله إذا كانت طريقة التحقق بخطوتين من Google لا تعمل.
لقد اعتاد المستخدمون بالفعل على تلقي رمز التحقق في كل مرة يحاولون فيها تسجيل الدخول باستخدام حساب Google الخاص بهم (حساب Gmail). ومع ذلك ، أبلغ بعضهم عن مشكلات تتعلق بعدم عمل رمز التحقق.
فيما يلي نشارك كيفية إصلاح مشكلة التحقق بخطوتين من Google التي لا تعمل. استمر في التمرير لمعرفة ذلك.
لماذا لا يرسل التحقق بخطوتين من Google رمزًا
1. تحقق من موجه جوجل
كان التحقق بخطوتين عبر الرسائل القصيرة هو الخيار الافتراضي منذ وقت ليس ببعيد ، ولكن الآن Google تعطي الأولوية لرسائل Google. إذا كنت تتساءل عن ماهية مطالبة Google ، فإن الإجابة بسيطة. طريقة جديدة للتحقق من خطوتين تطالبك في كل مرة تحاول فيها تسجيل الدخول إلى حساب Google الخاص بك. يتوفر كل من Android و iPhone للهواتف الذكية فقط. بالطبع ، يجب أن يكون الجهاز متصلاً بالإنترنت حتى تظهر المطالبة.
لذا بدلاً من انتظار رسالة تحقق SMS لا تأتي أبدًا ، تحقق من نافذة الإشعارات الخاصة بـ Google Prompts. يجب على الشخص الذي يحاول تسجيل الدخول التحقق من أنه هو نفسه ومنحه حق الوصول. من ناحية أخرى ، إذا لم تتمكن من الوصول إلى رسائل Google لسبب ما (الإعداد لأول مرة بعد إعادة ضبط المصنع أو عدم الوصول إلى الشبكة) ، فهناك خيارات أخرى يمكنك تجربتها.
2. تأكد من إضافة رقم الهاتف الصحيح.
قد يبدو هذا واضحًا للغاية ، لكن من الجدير بالذكر. إذا حصلت مؤخرًا على بطاقة SIM أخرى وكان رقم آخر مرتبطًا بحساب Google الخاص بك ، فلن يعمل التحقق من الرسائل القصيرة لأسباب واضحة. لذلك ، تحتاج إلى الوصول إلى إعدادات حساب Google الخاص بك ، وتحديد التحقق بخطوتين في قسم الأمان وإضافة رقم هاتفك.
فيما يلي إرشادات خطوة بخطوة.
- على هاتفك ، انتقل إلى الإعدادات> Google ، ثم انقر فوق إدارة حساب Google . افتح متصفحًا على جهاز iPhone أو الكمبيوتر الشخصياذهب هنا . قد تحتاج إلى تسجيل الدخول.
- حدد الأمان من علامة التبويب العلوية أو الجزء الأيمن .
- حدد التحقق بخطوتين .
- اضغط على أيقونة القلم الرصاص بجوار الرسائل الصوتية أو النصية ، ثم اضغط على تغيير الهاتف
- أضف رقمك النشط الحقيقي وشاهد التغيير .
3. استخدم رموز النسخ الاحتياطي أو تطبيق المصادقة
ومع ذلك ، فإن الرسائل النصية القصيرة ورسائل Google ليستا الوسيلتين الوحيدتين للتحقق بخطوتين. يمكنك أيضًا استخدام الرموز الاحتياطية أو تطبيق Google Authenticator لنفس الغرض.
لذلك لنبدأ بالرمز. بادئ ذي بدء ، نحثك على الاحتفاظ بهذه الرموز لنفسك وإخفائها إذا قررت تنزيلها وحفظها محليًا أو التقاط لقطة شاشة. توفر Google 10 رموز استخدام لمرة واحدة يمكنك إدخالها عند الحاجة للوصول إلى حساب Google الخاص بك.
للحصول على قائمة الرموز ، انتقل إلى الأمان> التحقق بخطوتين مرة أخرى وافتح رموز النسخ الاحتياطي. ستنشئ Google 10 رموز ، لذا بعد استخدامها جميعًا ، ستحتاج إلى تكرار ذلك والحصول على 10 رموز أخرى.
على الجانب الآخريمكنك استخدام تطبيق Authenticator . عند تنزيل التطبيق من متجر Play وتسجيل الدخول ، سيتم إعلامك بمحاولة تسجيل الدخول ويمكنك استخدام التطبيق لإنشاء رمز التحقق. حتى إذا كان الهاتف غير متصل بالإنترنت أو يتلقى الرسائل القصيرة ، فهذا ليس خيارًا لسبب ما.
4. قم بتعطيل المصادقة الثنائية وإعادة تمكينها
أخيرًا ، يمكنك تعطيل هذه الميزة وإعادة تمكينها من علامة تبويب الأمان المعروفة الآن بصفحة إدارة حساب Google. قد تميل إلى تجنب جميع مطالبات تسجيل الدخول والتأكيدات المتكررة ، ولكن أعد تمكينها.
لا نوصي بهذا لأن هذه طريقة لاختراق حسابك. انخفضت تقارير الحسابات المسروقة بنسبة 50٪ منذ أن بدأت Google في فرض التحقق بخطوتين افتراضيًا. يمكن للقراصنة الحصول على كلمة مرورك ، لكنهم يحتاجون أيضًا إلى الوصول الكامل إلى هاتفك للتحكم في حسابك. هذا وضع غير مرجح للغاية.
إليك كيفية إصلاح عدم عمل التحقق بخطوتين من Google. نأمل أن تساعدك هذه المعلومات في حل مشكلتك.
كان التحقق بخطوتين عبر الرسائل القصيرة هو الخيار الافتراضي منذ وقت ليس ببعيد ، ولكن الآن Google تعطي الأولوية لرسائل Google. إذا كنت تتساءل عن ماهية مطالبة Google ، فإن الإجابة بسيطة. طريقة جديدة للتحقق من خطوتين تطالبك في كل مرة تحاول فيها تسجيل الدخول إلى حساب Google الخاص بك. يتوفر كل من Android و iPhone للهواتف الذكية فقط. بالطبع ، يجب أن يكون الجهاز متصلاً بالإنترنت حتى تظهر المطالبة.
لذا بدلاً من انتظار رسالة تحقق SMS لا تأتي أبدًا ، تحقق من نافذة الإشعارات الخاصة بـ Google Prompts. يجب على الشخص الذي يحاول تسجيل الدخول التحقق من أنه هو نفسه ومنحه حق الوصول. من ناحية أخرى ، إذا لم تتمكن من الوصول إلى رسائل Google لسبب ما (الإعداد لأول مرة بعد إعادة ضبط المصنع أو عدم الوصول إلى الشبكة) ، فهناك خيارات أخرى يمكنك تجربتها.
2. تأكد من إضافة رقم الهاتف الصحيح.
قد يبدو هذا واضحًا للغاية ، لكن من الجدير بالذكر. إذا حصلت مؤخرًا على بطاقة SIM أخرى وكان رقم آخر مرتبطًا بحساب Google الخاص بك ، فلن يعمل التحقق من الرسائل القصيرة لأسباب واضحة. لذلك ، تحتاج إلى الوصول إلى إعدادات حساب Google الخاص بك ، وتحديد التحقق بخطوتين في قسم الأمان وإضافة رقم هاتفك.
فيما يلي إرشادات خطوة بخطوة.
- على هاتفك ، انتقل إلى الإعدادات> Google ، ثم انقر فوق إدارة حساب Google . افتح متصفحًا على جهاز iPhone أو الكمبيوتر الشخصياذهب هنا . قد تحتاج إلى تسجيل الدخول.
- حدد الأمان من علامة التبويب العلوية أو الجزء الأيمن .
- حدد التحقق بخطوتين .
- اضغط على أيقونة القلم الرصاص بجوار الرسائل الصوتية أو النصية ، ثم اضغط على تغيير الهاتف
- أضف رقمك النشط الحقيقي وشاهد التغيير .
3. استخدم رموز النسخ الاحتياطي أو تطبيق المصادقة
ومع ذلك ، فإن الرسائل النصية القصيرة ورسائل Google ليستا الوسيلتين الوحيدتين للتحقق بخطوتين. يمكنك أيضًا استخدام الرموز الاحتياطية أو تطبيق Google Authenticator لنفس الغرض.
لذلك لنبدأ بالرمز. بادئ ذي بدء ، نحثك على الاحتفاظ بهذه الرموز لنفسك وإخفائها إذا قررت تنزيلها وحفظها محليًا أو التقاط لقطة شاشة. توفر Google 10 رموز استخدام لمرة واحدة يمكنك إدخالها عند الحاجة للوصول إلى حساب Google الخاص بك.
للحصول على قائمة الرموز ، انتقل إلى الأمان> التحقق بخطوتين مرة أخرى وافتح رموز النسخ الاحتياطي. ستنشئ Google 10 رموز ، لذا بعد استخدامها جميعًا ، ستحتاج إلى تكرار ذلك والحصول على 10 رموز أخرى.
على الجانب الآخريمكنك استخدام تطبيق Authenticator . عند تنزيل التطبيق من متجر Play وتسجيل الدخول ، سيتم إعلامك بمحاولة تسجيل الدخول ويمكنك استخدام التطبيق لإنشاء رمز التحقق. حتى إذا كان الهاتف غير متصل بالإنترنت أو يتلقى الرسائل القصيرة ، فهذا ليس خيارًا لسبب ما.
4. قم بتعطيل المصادقة الثنائية وإعادة تمكينها
أخيرًا ، يمكنك تعطيل هذه الميزة وإعادة تمكينها من علامة تبويب الأمان المعروفة الآن بصفحة إدارة حساب Google. قد تميل إلى تجنب جميع مطالبات تسجيل الدخول والتأكيدات المتكررة ، ولكن أعد تمكينها.
لا نوصي بهذا لأن هذه طريقة لاختراق حسابك. انخفضت تقارير الحسابات المسروقة بنسبة 50٪ منذ أن بدأت Google في فرض التحقق بخطوتين افتراضيًا. يمكن للقراصنة الحصول على كلمة مرورك ، لكنهم يحتاجون أيضًا إلى الوصول الكامل إلى هاتفك للتحكم في حسابك. هذا وضع غير مرجح للغاية.
إليك كيفية إصلاح عدم عمل التحقق بخطوتين من Google. نأمل أن تساعدك هذه المعلومات في حل مشكلتك.