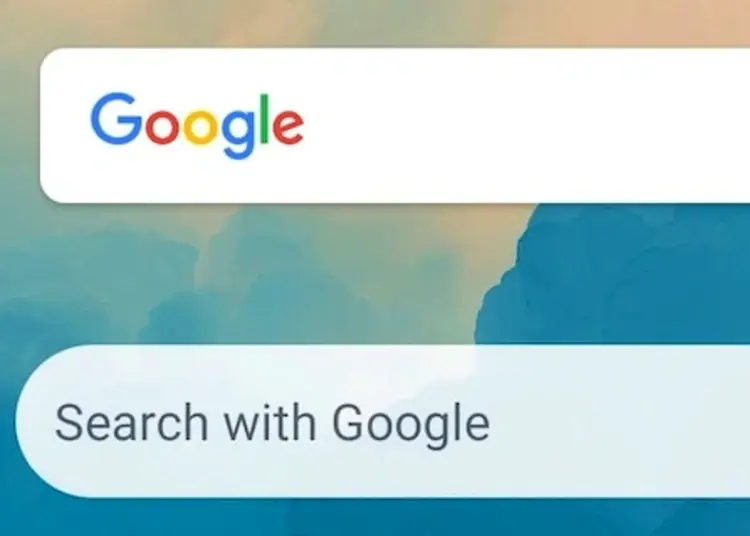ربما تكون أداة الشاشة الرئيسية لبحث Google هي أسرع طريقة للعثور على شيء ما دون فتح المتصفح. ومع ذلك ، يقوم بعض مستخدمي Android بالإبلاغ عن مشكلات في الأدوات. يبدو أن أداة بحث Google تستمر في التعطل كلما حاولت البحث عن شيء ما. وهذا يشمل البحث الصوتي أيضًا.
أدناه ، نشارك كيفية إصلاح أداة بحث Google التي تحافظ على مشكلة التعطل. استمر في التمرير لمعرفة ذلك.
أداة شريط بحث Google لا تعمل
إذا كانت أداة شريط بحث Google لا تعمل (تعطل أو تأخر) ، فعادةً ما يكون ذلك بسبب مشكلة في تطبيق Google. أعد تشغيل جهازك أو امسح البيانات المحلية أو ألغ تثبيت التحديثات من تطبيق Google. إذا كان هذا خيارًا ، فيمكنك أيضًا محاولة إزالة الأداة وإعادة إضافتها.
أخيرًا ، حاول إلغاء تثبيت Android WebView وتحديثه ، أو مسح قسم ذاكرة التخزين المؤقت ، أو إعادة ضبط المصنع في النهاية.
1. امسح البيانات المحلية في تطبيق Google
أول شيء عليك القيام به هو إعادة تشغيل هاتفك. إذا فشل ذلك ، فإن الخطوة الثانية هي مسح البيانات المحلية من تطبيق Google. سيؤدي مسح جميع البيانات المحلية إلى تشغيل التطبيق ، ونأمل أن يؤدي هذا إلى إصلاح الخطأ الذي يؤدي إلى تعطل أداة البحث.
إليك كيفية مسح البيانات المحلية في تطبيق Google.
- افتح الإعدادات .
- حدد التطبيقات
- افتح Google من قائمة التطبيقات المتاحة .
- حدد التخزين
- حدد إدارة التخزين .
- محو جميع البيانات .
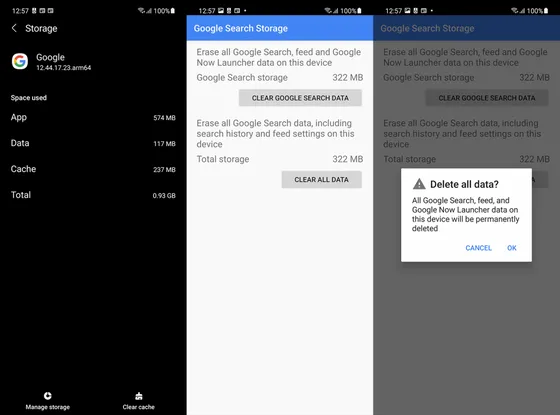
2. إلغاء تثبيت التحديثات وإنهاء برنامج بيتا
إذا فشلت الخطوة الأولى ، يمكنك إلغاء تثبيت التحديث من تطبيق Google والتحديث مرة أخرى. تأتي تطبيقات Google مثبتة مسبقًا كتطبيقات نظام ولا يمكن إلغاء تثبيتها تمامًا. ما يمكنك فعله هو إلغاء تثبيت التحديث واستعادة إصدار التطبيق إلى الإصدار المرفق بجهازك.
أيضًا ، إذا قمت بالاشتراك عن غير قصد في Google Apps Beta Program ، فيجب عليك إلغاء الاشتراك. نوصي بإلغاء تحديده في حالة مواجهة مشكلات في الإصدار الحالي. مشاكل مثل هذه ليست شائعة لحسن الحظ ، ولا يعد Google Beta غير مستقر تمامًا. ومع ذلك ، فإن النسخة العامة هي السبيل للذهاب كلما ظهرت مشكلة.
فيما يلي كيفية إلغاء تثبيت التحديثات والخروج من البرنامج التجريبي لتطبيقات Google.
- افتح متجر Play وابحث عن Google .
- قم بتوسيع التطبيقات من النتائج واسحب لأسفل. الرجاء الخروج من البرنامج التجريبي وانتظر حتى تكتمل العملية. تخطي هذه الخطوة إذا لم تكن من أوائل المتبنين.
- ثم انقر فوق إلغاء التثبيت وقم بالتأكيد عندما يُطلب منك ذلك.
- أعد تشغيل جهازك وحدِّث تطبيق Google مرة أخرى من متجر Play ضمن الحساب> إدارة التطبيقات والأجهزة> التحديثات المتاحة .
3. إزالة الأداة وإعادة إضافتها
إذا كان لديك خيار إزالة الأداة وإضافتها مرة أخرى إلى جهازك ، فعليك بالتأكيد تجربتها.
لإزالة أداة بحث Google من شاشتك الرئيسية ، انقر نقرًا طويلاً على الأداة وحدد إزالة . يمكنك أيضًا سحبها إلى أعلى الشاشة لإزالتها من بعض أشكال Android. ثم اضغط مع الاستمرار على الشاشة الرئيسية حتى تظهر قائمة منبثقة . حدد الحاجيات وابحث عن Google . أضف شريط بحث إلى شاشتك الرئيسية وحاول البحث مرة أخرى.
4. أعد تثبيت Android WebView
قبل بضع سنوات ، تسببت مشكلة WebView لنظام Android في تعطل ملايين تطبيقات المستخدمين حول العالم. وبينما تم حل المشكلة ، لا تزال لدينا شكوك حول هذه الخدمة الأساسية ، خاصة وأن القضية تشير إلى هذا الاتجاه. بمعنى آخر ، يتعامل WebView لنظام Android مع عرض محتوى الويب في تطبيقك بدلاً من التبديل إلى متصفح ويب مخصص (الأكثر شيوعًا Chrome). إذا لم ينجح ذلك ، فلن يعمل المتصفح المدمج أيضًا.
لذلك ، مع وضع ذلك في الاعتبار ، إليك كيفية إعادة تثبيت WebView لنظام Android على Android.
- افتح الإعدادات .
- حدد التطبيقات
- حدد عرض ويب نظام Android .
- اضغط على قائمة النقاط الثلاث وقم بإلغاء تثبيت التحديثات .
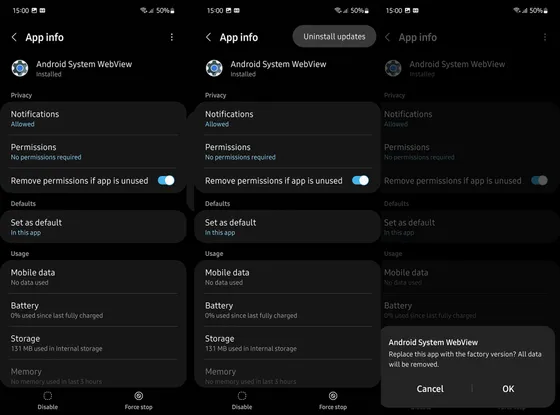
- في نفس صفحة معلومات التطبيق ، انقر على ” تفاصيل التطبيق في المتجر “. سينقلك هذا إلى متجر Play.
- انقر فوق تحديث وأعد تشغيل Android.
في حالة استمرار تعطل أداة بحث Google ، يرجى تحديث البرامج الثابتة لجهازك.
5. تحديث البرامج الثابتة
أصلحت الخطوات السابقة معظم المشكلات المتعلقة بالتطبيقات والتي قد تؤدي إلى تعطل الأداة. ولكن ماذا لو كانت هناك مشكلة في النظام؟ ابحث في تطبيق Google وهناك تقارير تفيد بأن أداة البحث بدأت في التعطل بعد تحديث النظام. لذلك نأمل أن يعمل التحديث التالي على حل هذه المشكلة. لذلك ، نوصي بالتحقق من وجود تحديثات وتثبيتها بانتظام.
ليس فقط للأغراض الأمنية ، ولكن أيضًا لإصلاحات الأخطاء. للتحقق من وجود تحديثات متوفرة على Android ، انتقل إلى الإعدادات> تحديث البرنامج أو الإعدادات> النظام> تحديث البرنامج. قم بتثبيت التحديث وتحقق من استمرار المشكلة.
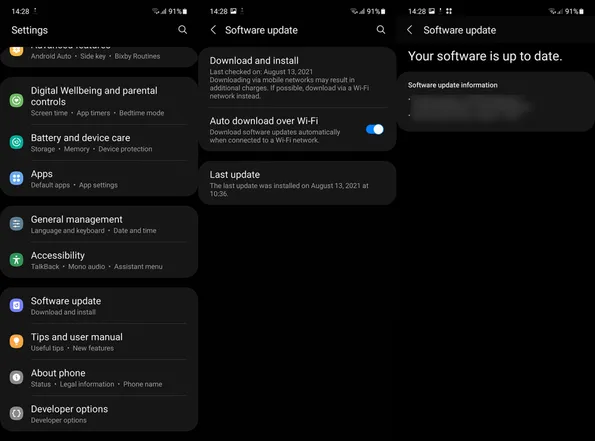
6. مسح قسم ذاكرة التخزين المؤقت
الشيء التالي الذي يمكنك تجربته هو مسح قسم ذاكرة التخزين المؤقت. هذا هو قسم النظام الذي يخزن الملفات المؤقتة وفي بعض الحالات قد يتلف بيانات بعض التطبيقات. لا داعي للقلق لأن الحذف لن يحذف بياناتك. الطريقة الوحيدة للوصول إليه هي من خلال قائمة الاسترداد ، لذلك هذا ما سنفعله.
إليك كيفية مسح قسم ذاكرة التخزين المؤقت على Android.
- قم بإيقاف تشغيل الهاتف الذكي .
- اضغط مع الاستمرار على زر الطاقة وزر رفع الصوت . تتطلب منك بعض الأجهزة الضغط باستمرار على زر الطاقة + خفض مستوى الصوت ، بينما تتطلب أجهزة أخرى ، مثل Samsung ، كبل USB للاتصال بجهاز الكمبيوتر الخاص بك للوصول إلى وضع الاسترداد أو Fastboot.
- اضغط مع الاستمرار على كلا الزرين ، ثم حررهما عند ظهور شعار التمهيد .
- انتقل إلى القائمة باستخدام مفاتيح مستوى الصوت وحدد Wipe Cache Partition .
- استخدم زر الطاقة لتأكيد اختيارك.
- حدد الآن إعادة التشغيل الآن وانتقل إلى إجراء الإعداد مرة أخرى.
7. إعادة تعيين Android إلى إعدادات المصنع
أخيرًا ، إذا لم تتمكن من حل المشكلة مع تطبيق Google و Google Search Widget ، فإن خيارك الوحيد المتبقي هو إعادة ضبط جهازك على إعدادات المصنع . بالنظر إلى أنه سيتم حذف جميع البيانات في هذه العملية ، فإن هذا ليس بأي حال من الأحوال حلاً مرغوبًا. ومع ذلك ، يوصى (بواسطة مصنعي المعدات الأصلية والأفراد المتمرسين في مجال التكنولوجيا) بإجراء إعادة ضبط المصنع بعد كل تحديث رئيسي. إذا قمت بالترقية مؤخرًا من Android 12 إلى Android 13 ، فإننا نوصي بإجراء إعادة ضبط المصنع. لا تنس نسخ كل شيء احتياطيًا مسبقًا.
فيما يلي كيفية إعادة تعيين Android إلى إعدادات المصنع.
- انسخ جميع ملفات الوسائط احتياطيًا إلى صور Google / Google Drive أو الكمبيوتر الشخصي. إذا كنت تستخدم بطاقة SD ، فقم بنقل كل ما يمكنك إليه هناك.
- افتح الإعدادات .
- حدد النظام .
- اختر خيار إعادة التعيين .
- اضغط على محو كل شيء (إعادة ضبط المصنع) .
- اختر مسح الكل .
- ستتم إعادة تشغيل الجهاز والانتقال إلى شاشة الإعداد الأولية .
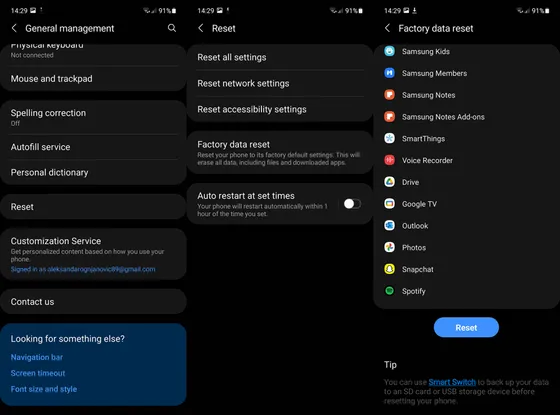
- قم بتسجيل الدخول إلى حساب Google و / أو OEM الخاص بك هنا واستعادة كل شيء تم نسخه احتياطيًا.
إليك كيفية إصلاح أداة بحث Google التي تحافظ على مشكلة التعطل. نأمل أن تساعدك هذه المعلومات في حل مشكلتك.