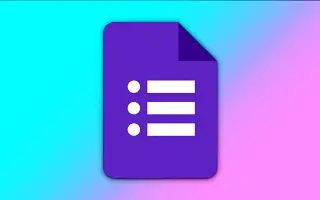لا داعي للالتزام بالأسئلة النصية فقط في نماذج Google. يمكنك أيضًا طرح أسئلة بناءً على الصور.
توفر جميع أنواع الأسئلة باستثناء تحميل الملف خيار صورة للسؤال. لذلك ، يمكنك إضافة صورة إلى سؤال فقرة وتطلب من المستفتى شرحها ، أو يمكنك إضافة صورة لسؤال متعدد الخيارات واطلب من المستفتى الوصف الصحيح.
في هذه المقالة ، سنلقي نظرة على كيفية استخدام ميزة الصورة في نماذج Google.
نماذج جوجل: كيفية إضافة سؤال صورة
الخطوة 1 – يمكنك إضافة الصور قبل أو أثناء أو بعد إعداد سؤالك. انقر فوق أيقونة الصورة على يمين مربع نص السؤال.

الخطوة 2 – حدد موقع الصورة باستخدام علامات التبويب الموجودة أعلى النافذة التي تظهر. يمكنك تحميل واحد أو استخدام الكاميرا أو إدخال عنوان URL أو اختيار واحد من صور Google أو Drive أو البحث عن الصور.
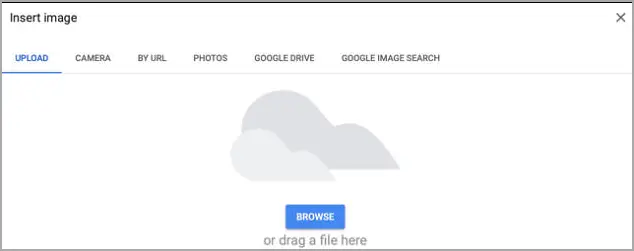
الخطوة 3 – بمجرد عرض الصورة في السؤال ، يمكنك تحديد عدة خيارات بالنقر فوق النقاط الثلاث في الزاوية اليسرى العليا.
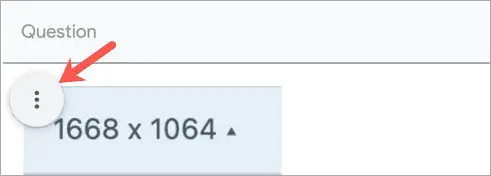
الخطوة 4 – يمكنك فرز الصور أو إضافة تسميات توضيحية أو استبدالها أو إزالتها.
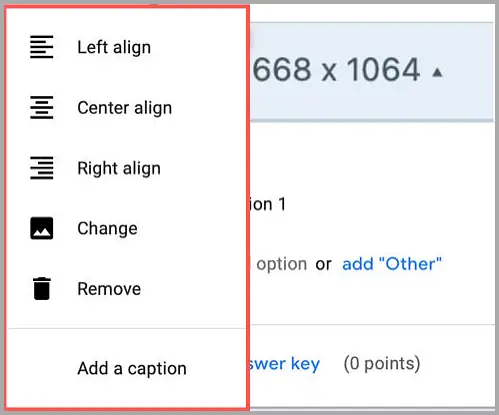
الخطوة 5 – بمجرد الانتهاء من إدخال الصور وتعديلها ، يمكنك إكمال السؤال والنقر فوق رمز المعاينة في الجزء العلوي الأيمن لمعرفة ما سيراه المستجيبون.
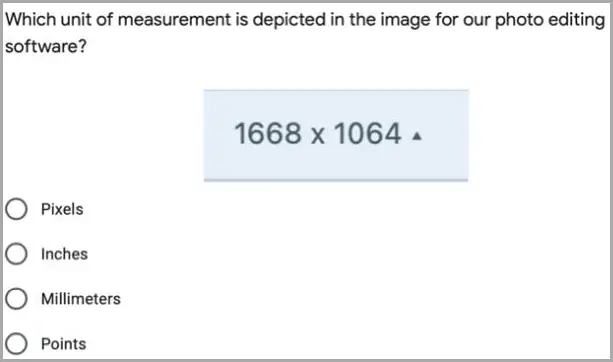
نماذج جوجل: كيفية إضافة أجوبة الصورة
يمكنك أيضًا استخدام الصور كخيار إجابة لأسئلة الاختيار من متعدد ومربعات الاختيار ، جنبًا إلى جنب مع الأسئلة المستندة إلى الصور في نماذج Google.
الخطوة 1 – حدد أحد أنواع الأسئلة هذه في الجزء العلوي الأيسر من السؤال. حرك المؤشر فوق أول إجابة ممكنة وانقر على أيقونة الصورة التي تظهر (الجبل في المربع).

الخطوة 2 – حدد موقع الصورة كما هو موضح سابقًا على جهاز الكمبيوتر أو الكاميرا أو عنوان URL أو الصورة أو محرك الأقراص أو البحث عن صورة. تابع نفس الخطوات لخيارات الإجابة المتبقية وأكمل السؤال.
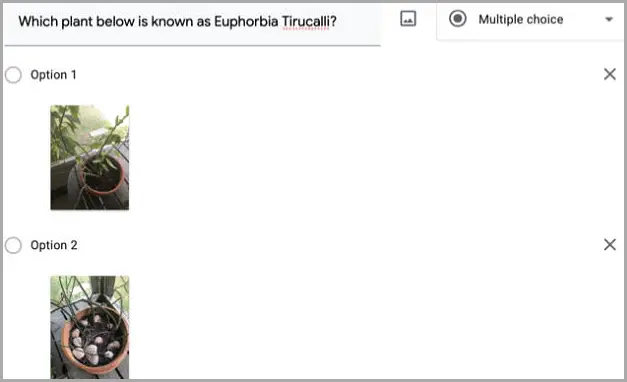
الخطوة 3 – يمكنك بعد ذلك النقر فوق رمز المعاينة لترى كيف ستبدو أسئلتك وإجاباتك على المستجيبين.
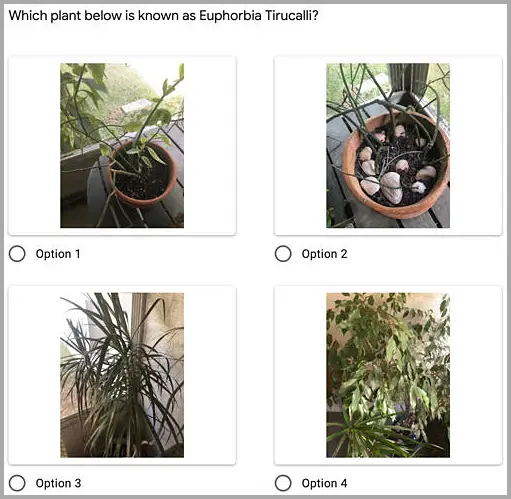
عند إنشاء نماذج مثل اختبارات التقدير الذاتي في نماذج Google ، توفر الصور طريقة أخرى لطرح سؤال أو سرد إجابات محتملة.
نهاية.