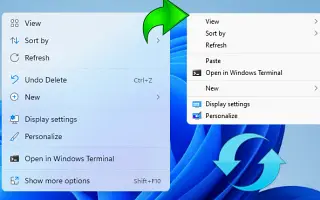هذه المقالة عبارة عن دليل إعداد يحتوي على بعض لقطات الشاشة المفيدة حول كيفية إعادة قائمة السياق القديمة في Windows 11.
إذا كنت تستخدم إصدار معاينة Windows 11 ، فقد يكون هناك الكثير من التغييرات. يتضمن Windows 11 قائمة “ابدأ” جديدة وقائمة سياق بسيطة بالنقر بزر الماوس الأيمن.
تبدو قائمة سياق النقر بزر الماوس الأيمن المبسطة الجديدة في Windows 11 جيدة ، لكن المستخدمين الذين تحولوا للتو من Windows 10 قد يجدون صعوبة في استخدامها.
تخفي قائمة سياق النقر بزر الماوس الأيمن الجديدة في Windows 11 العديد من الخيارات تحت الزر “إظهار المزيد من الخيارات”. لذلك ، فإن أي شخص يريد استخدام قائمة النقر بزر الماوس الأيمن التقليدية في نظام التشغيل Windows 10 يقرأ الدليل الصحيح.
فيما يلي كيفية إعادة قائمة السياق السابقة في Windows 11. استمر في التمرير للتحقق من ذلك.
أعد قائمة السياق القديمة في Windows 11
أدناه ، نشارك دليلًا مفصلاً حول كيفية إعادة استخدام قائمة السياق القديمة في نظام التشغيل Windows 11.
هام: تتطلب هذه العملية تعديلات على السجل ، لذا اتبع الخطوات بعناية. إن أمكن ، انسخ الملفات المهمة احتياطيًا قبل تنفيذ الخطوات.
- أولاً ، اضغط على مفتاح Windows + زر R على لوحة المفاتيح. يفتح مربع الحوار “تشغيل”.
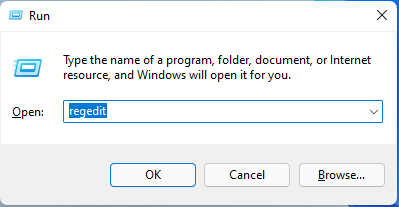
- في مربع الحوار Run ، اكتب Regedit واضغط على زر Enter.
- يفتح محرر التسجيل. اذهب إلى المسار.
Computer\HKEY_CURRENT_USER\SOFTWARE\CLASSES\CLSID\ - الآن انقر بزر الماوس الأيمن فوق المساحة الفارغة على اليمين أسفل مجلد CLSID وحدد جديد> مفتاح. ثم الصق {86ca1aa0-34aa-4e8b-a509-50c905bae2a2} كاسم مفتاح.
{86ca1aa0-34aa-4e8b-a509-50c905bae2a2}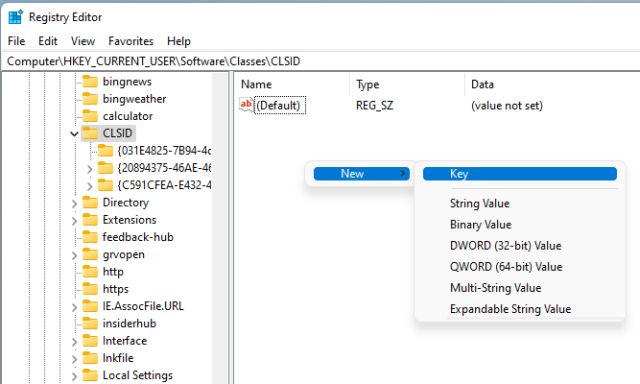
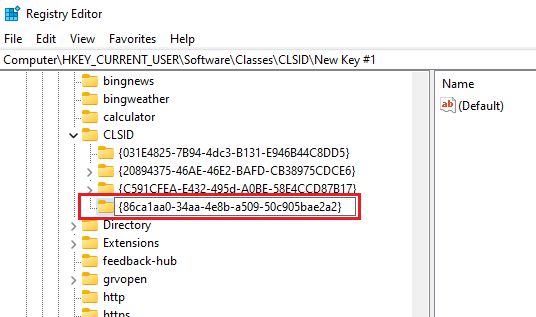
- الآن انقر بزر الماوس الأيمن على المفتاح الذي قمت بإنشائه وحدد جديد> مفتاح . اسم المفتاح الجديد InprocServer32.
InprocServer32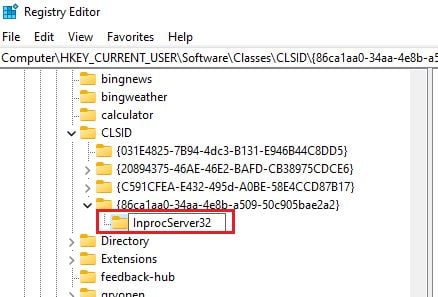
- حدد مجلد InprocServer32. انقر نقرًا مزدوجًا فوق المفتاح (الافتراضي) في الجزء الأيسر وانقر فوق الزر ” موافق ” للإغلاق دون إجراء أية تغييرات.
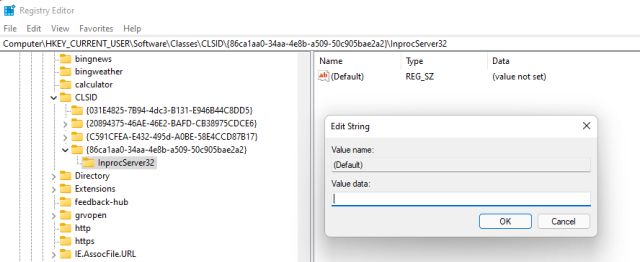
اكتمل الإعداد. الآن أغلق محرر التسجيل وأعد تشغيل الكمبيوتر. بعد إعادة التشغيل ، يعرض Windows 11 قائمة سياق النقر بزر الماوس الأيمن الكاملة.
أعلاه ، نظرنا في كيفية إعادة قائمة السياق السابقة في Windows 11. نأمل أن تكون هذه المعلومات قد ساعدتك في العثور على ما تحتاجه.