هذه المقالة عبارة عن دليل إعداد يحتوي على بعض لقطات الشاشة المفيدة حول كيفية إفراغ سلة المحذوفات تلقائيًا في نظام التشغيل Windows 11.
إذا كنت تستخدم نظام التشغيل Windows لبعض الوقت ، فقد تجد أن حذف ملف لا يؤدي إلى حذفه نهائيًا. بدلاً من ذلك ، عند حذف ملف ، يصبح “سلة المحذوفات”.
لحذف الملفات المخزنة في “سلة المحذوفات” نهائيًا ، تحتاج إلى تنظيف “سلة المحذوفات”. تعتبر سلة المحذوفات خيارًا مناسبًا حيث تتيح لك استعادة الملفات التي لا تريد حذفها.
ولكن بمرور الوقت ، يمكن أن تشغل “سلة المحذوفات” مساحة تخزين كبيرة. يسمح Windows للمستخدمين بتحديد مساحة القرص التي تستخدمها “سلة المحذوفات” ، لكن معظم المستخدمين لا يضعون حدًا.
ومع ذلك ، في Windows 11 ، يمكنك تعيين مساحة التخزين لحذف “سلة المحذوفات” تلقائيًا. Storage Sense هي ميزة لإدارة التخزين موجودة في كل من Windows 10 و Windows 11.
يتم تقديم كيفية إفراغ سلة المحذوفات تلقائيًا في نظام التشغيل Windows 11 أدناه. استمر في التمرير للتحقق من ذلك.
كيفية إفراغ سلة المحذوفات تلقائيًا في نظام التشغيل Windows 11
تشرح هذه المقالة كيفية إفراغ سلة المحذوفات تلقائيًا في نظام التشغيل Windows 11. لحذف ملفات سلة المحذوفات تلقائيًا ، تحتاج إلى تكوين مستشعر التخزين.
- أولاً ، انقر فوق الزر ابدأ في Windows 11 وحدد الإعدادات .
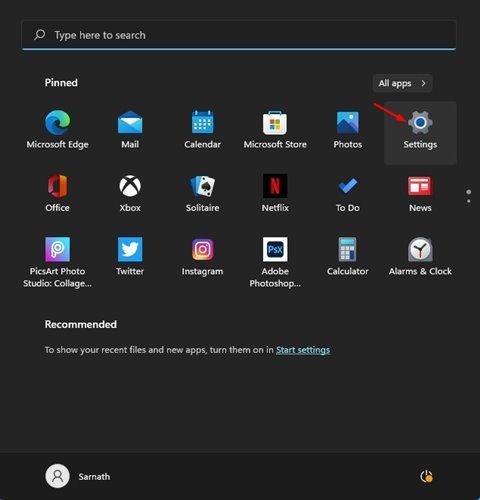
- في صفحة الإعدادات ، انقر فوق خيارات النظام .
- في الجزء الأيسر ، انقر فوق خيارات التخزين .
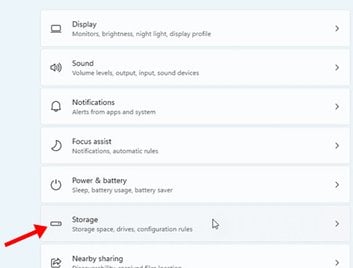
- انقر الآن على خيار Storage Sense في إدارة التخزين .
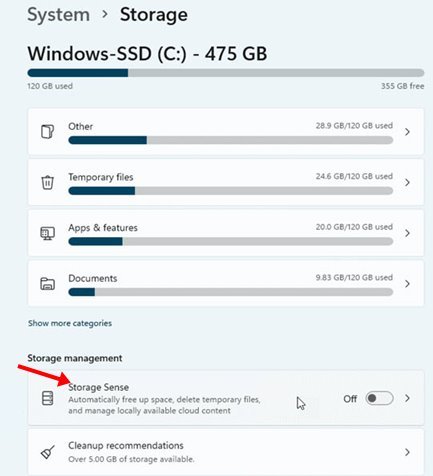
- قم بتمكين التنظيف التلقائي لمحتوى المستخدم في الشاشة التالية .
- بعد ذلك ، حدد عدد الأيام (1 أو 14 أو 20 أو 60) من القائمة المنسدلة ضمن حذف الملفات في سلة المحذوفات (إذا كانت موجودة لفترة طويلة ).
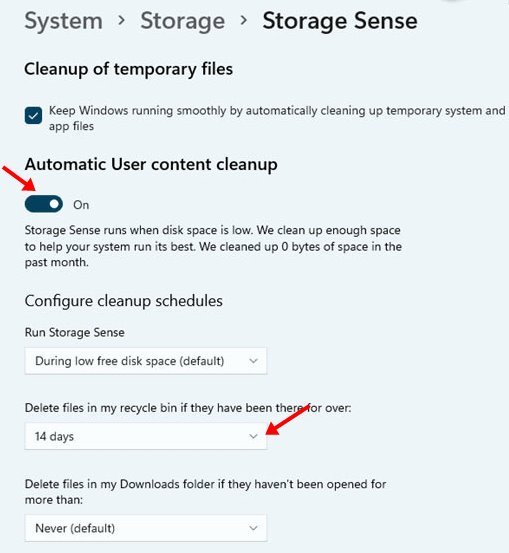
اكتمل الإعداد. إفراغ سلة المحذوفات تلقائيًا وفقًا للتاريخ الذي تحدده.
أعلاه ، نظرنا في كيفية إفراغ سلة المحذوفات تلقائيًا في Windows 11. نأمل أن تكون هذه المعلومات قد ساعدتك في العثور على ما تحتاجه.













