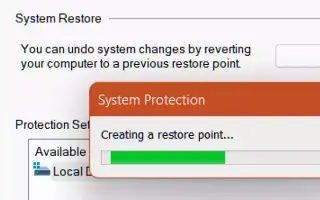هذه المقالة عبارة عن دليل إعداد يحتوي على لقطات شاشة لمساعدتك في إنشاء نقطة استعادة في Windows 11.
إذا كنت قد استخدمت Windows 10 ، فقد تكون على دراية بنقاط استعادة النظام. القدرة على العودة إلى حالة العمل السابقة.
بالطبع ، حتى أحدث إصدار من Windows ، Windows 11 ، يمكنه إنشاء نقطة استعادة للنظام في خطوات سهلة. تعتبر نقاط الاستعادة مفيدة لأنها تساعدك في استعادة البيانات من أنواع مختلفة من المشاكل.
تتيح لك نقاط الاستعادة استعادة Windows بسرعة إلى إصدار سابق. لذا ، إذا كنت تريد معرفة كيفية إنشاء نقطة استعادة في Windows 11 ، فاقرأ الدليل الصحيح.
يتم تقديم كيفية إنشاء نقطة استعادة في نظام التشغيل Windows 11 أدناه. استمر في التمرير للتحقق من ذلك.
كيفية إنشاء نقطة استعادة في Windows 11
في هذه المقالة ، نشارك دليلًا تفصيليًا حول كيفية إنشاء نقطة استعادة في نظام التشغيل Windows 11. تحقق من بعض الخطوات البسيطة المشتركة أدناه.
- أولاً ، اضغط على مفتاح Windows + زر R على لوحة المفاتيح. يفتح مربع الحوار “تشغيل” .
- في مربع الحوار Run ، اكتب sysdm.cpl واضغط على زر Enter.
sysdm.cpl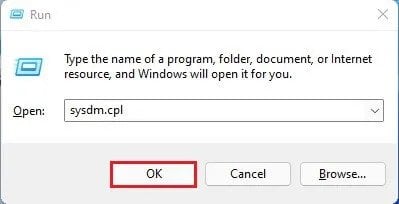
- سيؤدي هذا إلى فتح صفحة خصائص النظام. حدد علامة التبويب حماية النظام من القائمة.
- حدد محرك الأقراص كما هو موضح في لقطة الشاشة وانقر فوق الزر Configure (تكوين).
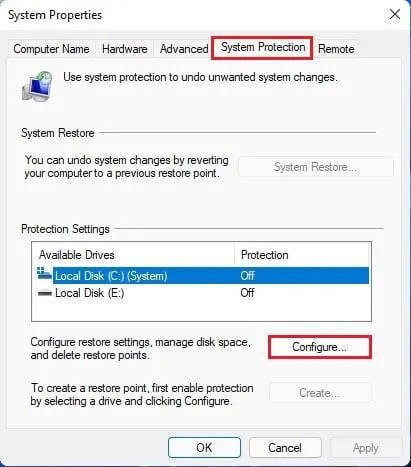
- في النافذة المنبثقة التالية ، قم بتمكين خيار تشغيل حماية النظام وانقر فوق الزر ” موافق “.
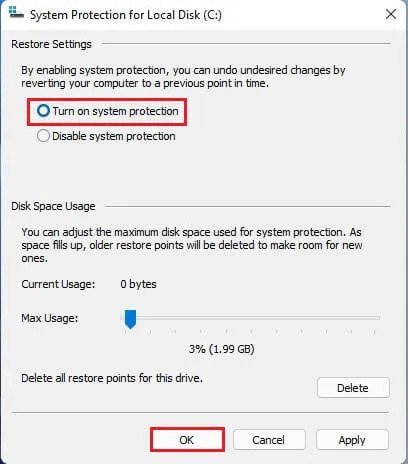
- الآن انقر فوق الزر ” إنشاء ” لإنشاء نقطة استعادة.
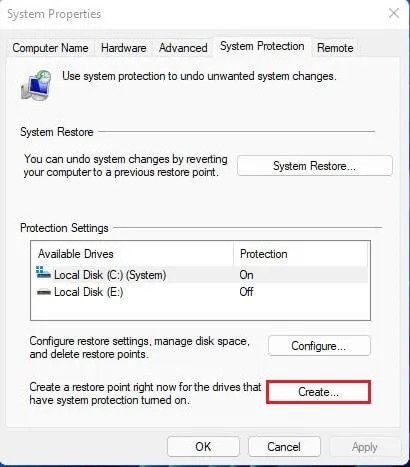
- سيُطلب منك الآن إدخال وصف لتحديد نقطة الاستعادة. قم بتسمية نقطة الاستعادة وانقر فوق الزر “إنشاء”.
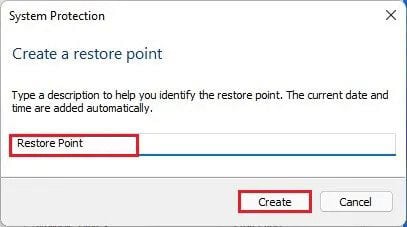
- انتظر الآن حتى يقوم Windows 11 بإنشاء نقطة استعادة. بمجرد الإنشاء ، سترى رسالة نجاح.
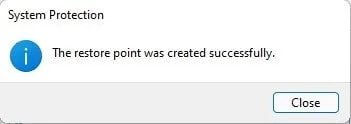
اكتمل الإعداد. هذه هي طريقة إنشاء نقطة استعادة في Windows 11.
أعلاه ، رأينا كيفية إنشاء نقطة استعادة في Windows 11. نأمل أن تكون هذه المعلومات قد ساعدتك في العثور على ما تحتاجه.