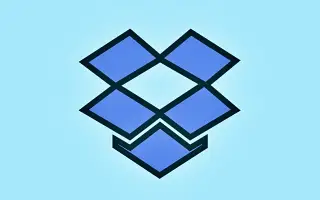ستوضح لك هذه المقالة كيفية منع Dropbox من استيراد الصور على نظامي التشغيل Windows 10 و Windows 11.
تتيح لك خدمات التخزين السحابي مثل Dropbox و Google Drive و OneDrive وما إلى ذلك تخزين ملفاتك عبر الإنترنت. تقدم هذه الخدمات السحابية أيضًا خططًا مجانية للأفراد. توضح هذه المقالة Dropbox ، الذي يوفر مساحة خالية تبلغ 2 جيجابايت لجميع المستخدمين.
إذا لم تكن معتادًا على Dropbox ، فيمكنك الاطلاع على هذه المقالة للتعرف على خدمات التخزين السحابية. إذا كنت من مستخدمي Dropbox ، في كل مرة تقوم فيها بإدخال بطاقة ذاكرة أو USB ، سيسألك Windows عما إذا كنت تريد استيراد الصور ومقاطع الفيديو إلى Dropbox. إنها ميزة رائعة ، ولكن قد يرغب العديد من المستخدمين في تعطيل المطالبة.
الميزة التي تسمح لـ Dropbox بمطالبتك عند إدخال جهاز إزالة تسمى التشغيل التلقائي. لإيقاف استيراد الصور من Dropbox ، تحتاج إلى إيقاف تشغيل التشغيل التلقائي في نظامي التشغيل Windows 10 و 11. لتعطيل قدرة Dropbox على استيراد الصور ، يرجى الاطلاع على الإرشادات أدناه.
نظاما التشغيل Windows 10 و 11: كيفية منع Dropbox من استيراد الصور
الخطوة 1 – أولاً ، انقر فوق الزر ابدأ في Windows وحدد الإعدادات.
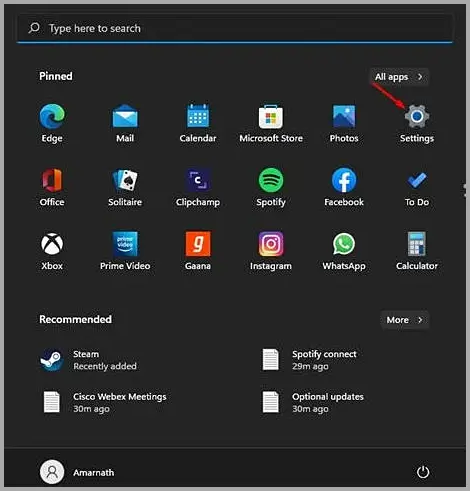
الخطوة 2 – في صفحة الإعدادات ، انقر فوق خيار Bluetooth والأجهزة.
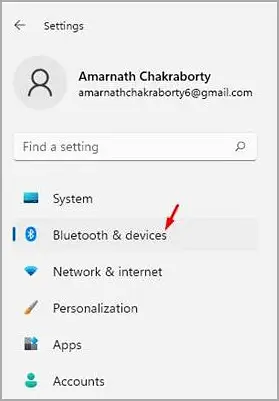
الخطوة 3 – انقر فوق خيار التشغيل التلقائي في الجزء الأيمن كما هو موضح في لقطة الشاشة أدناه.
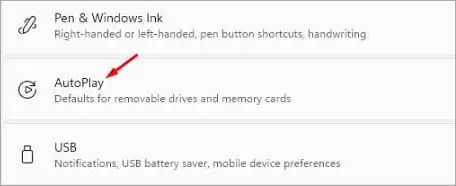
الخطوة 4 – في الشاشة التالية ، انقر فوق القائمة المنسدلة على محركات الأقراص القابلة للإزالة وحدد خيارًا آخر غير “استيراد الصور ومقاطع الفيديو (Dropbox)”. يجب أن يتم نفس الشيء لبطاقة الذاكرة. يمكنك أيضًا تحديد “اسألني في كل مرة” أو “عدم اتخاذ أي إجراء”.
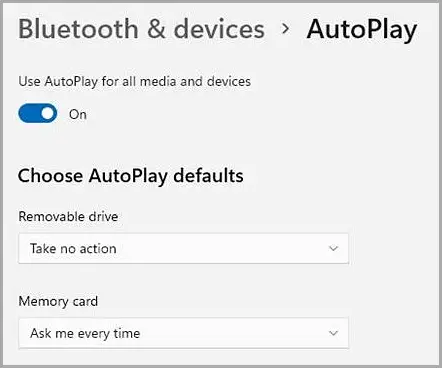
الخطوة 5 – بدلاً من ذلك ، يمكنك اختيار تعطيل التشغيل التلقائي لجميع الوسائط والأجهزة. للقيام بذلك ، قم بإيقاف تشغيل المفتاح الموجود بجوار تمكين التشغيل التلقائي لجميع الوسائط والأجهزة.
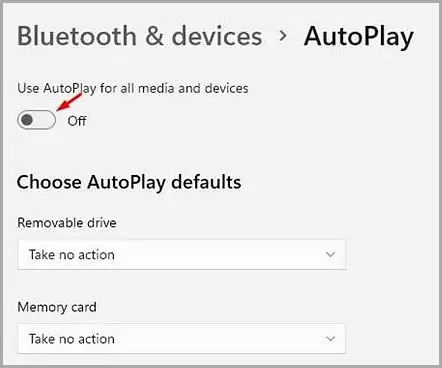
نهاية.