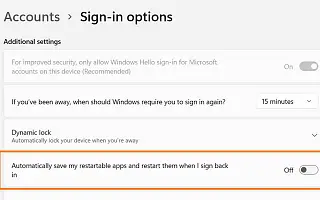هذه المقالة عبارة عن دليل إعداد يحتوي على لقطات شاشة لأولئك الذين يبحثون عن طريقة لإيقاف التطبيقات القابلة لإعادة التشغيل عند تسجيل الدخول في Windows 11.
في Windows 11 ، عند إعادة التشغيل أو تسجيل الدخول إلى جهاز الكمبيوتر الخاص بك ، يقوم النظام تلقائيًا بإعادة تشغيل التطبيقات التي كانت قيد التشغيل أثناء جلستك الأخيرة حتى تتمكن من البدء بسرعة من حيث توقفت.
قد تكون هذه ميزة مفيدة ، لكنك لا تريد إعادة تشغيل التطبيق عندما يقوم الجميع بتسجيل الدخول. يمكن أن يبطئ عملية بدء التشغيل وموارد نظام النفايات. أيضًا ، تدعم بعض تطبيقات Microsoft Store فقط هذه الميزة.
إذا كنت لا تريد استخدام هذه الميزة ، فيمكنك إيقاف تشغيلها لمنع التطبيقات من إعادة الفتح عند تسجيل الدخول في Windows 11 ، أو يمكنك إعادة تشغيلها عبر صفحة “خيارات تسجيل الدخول”.
أدناه أشارك كيفية إيقاف التطبيقات القابلة لإعادة التشغيل عند تسجيل الدخول في Windows 11. استمر في التمرير للتحقق من ذلك.
أوقف إعادة تشغيل التطبيقات عند تسجيل الدخول مرة أخرى في Windows 11
ستوجهك هذه المقالة خلال الخطوات لإيقاف التطبيقات القابلة لإعادة التشغيل في Windows 11.
لمنع التطبيقات من إعادة الفتح تلقائيًا عند تسجيل الدخول أو إعادة التشغيل ، اتبع الخطوات التالية:
- افتح الإعدادات في Windows 11 .
- انقر فوق الحساب .
- انقر فوق علامة التبويب خيارات تسجيل الدخول .
- في قسم “المزيد من الإعدادات” ، أوقف مفتاح التبديل “حفظ التطبيقات القابلة لإعادة التشغيل تلقائيًا وإعادة التشغيل عند تسجيل الدخول مرة أخرى” .
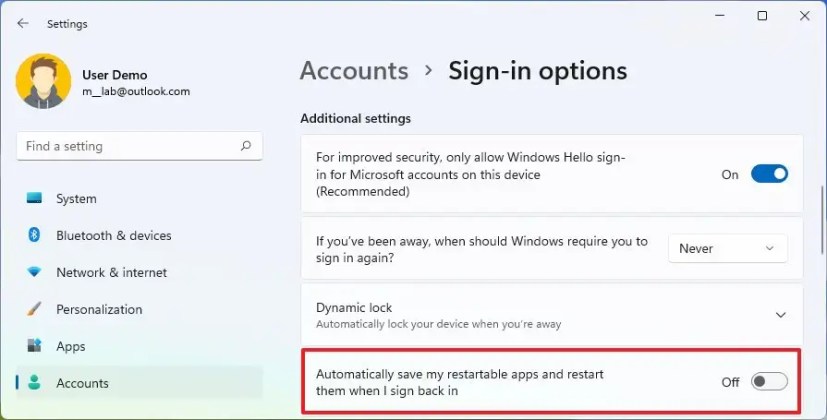
بعد إكمال الخطوات وتسجيل الدخول مرة أخرى بعد إعادة التشغيل ، لن يتم تشغيل التطبيقات التي يدعمها Windows 11 تلقائيًا.
أعلاه ، نظرنا في كيفية إيقاف التطبيقات القابلة لإعادة التشغيل عند تسجيل الدخول في Windows 11. نأمل أن تكون هذه المعلومات قد ساعدتك في العثور على ما تحتاجه.