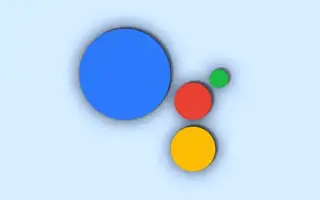يمكن أن يكون Google Assistant أداة مفيدة جدًا للبعض ، ولكنه أداة مزعجة جدًا للآخرين. يرغب بعض المستخدمين في إيقاف الإشعارات عن طريق رفع أصواتهم للإشعارات المزعجة.
أدناه أشارك كيفية إيقاف تشغيل إشعارات مساعد Google على Android. استمر في التمرير للتحقق من ذلك.
كيفية منع ظهور مساعد Google على هاتفك
لمنع ظهور مساعد Google على هاتفك:
- تعطيل الإخطارات تماما
- تعطيل الإخطارات على سماعات الرأس
- أو ببساطة قم بإيقاف تشغيل مساعد Google تمامًا
تعرف على كيفية إيقاف تشغيل إشعارات مساعد Google أدناه.
1. إزالة إخطارات مساعد جوجل
إذا كنت ترغب في استخدام مساعد Google من وقت لآخر ولكن لا يمكنك تحمل الإشعارات المتكررة ، فنحن هنا للمساعدة. يوفر المساعد مجموعة متنوعة من الإشعارات ، بعضها يمكن أن يكون مفيدًا ، لكن بعضها مزعج فقط.
حتى إذا لم تقم بتكوين مساعد Google الخاص بك ، فستتلقى تذكيرًا دائمًا بأنك بحاجة إلى تكوينه. لتجنب ذلك ، ما عليك سوى تكوين وتعطيل مساعد Google الخاص بك. اكتشف كيف في الخطوة الأخيرة.
إليك كيفية إزالة إشعارات مساعد Google في بضع خطوات بسيطة.
- استدعاء Google Assistant عن طريق الصوت أو اختصار الشاشة الرئيسية .
- اضغط على أيقونة Snapshot ، ثم اضغط على أيقونة حساب Google في الزاوية العلوية اليمنى . إذا لم يكن نشطًا أو لا يمكنك الاتصال ، فانتقل إلى الإعدادات> Google> إعدادات تطبيقات Google> البحث والمساعد والصوت> مساعد Google. يجب أن تشاهد الآن قائمة طويلة من إعدادات مساعد Google.
- افتح عام ، ثم افتح التنبيهات .
- هنا سترى قائمة بفئات الإخطار. افتح الفئات الأخرى وقم بتعطيل الإشعارات غير المرغوب فيها. يمكنك تعطيلها جميعًا إذا أردت.
بدلاً من ذلك ، يمكنك تعطيل جميع إشعارات مساعد Google بالانتقال إلى الإعدادات> التطبيقات> Google> الإشعارات.
سيؤدي ذلك إلى جعل مساعد Google الخاص بك صامتًا ، على الأقل عندما يتعلق الأمر بالإشعارات.
2. كيفية إيقاف تشغيل مساعد Google على سماعات الرأس
إذا سمحت لـ Google Assistant باستخدام سماعات الرأس / سماعات الأذن السلكية أو اللاسلكية ، فستتلقى مجموعة متنوعة من المدخلات الصوتية من المساعد. الآن ، قد يجدها شخص ما مفيدة ، لكن العديد من المستخدمين يفضلون إبقاء مساعد Google هادئًا أثناء الاستماع إلى الموسيقى أو البودكاست.
هذه مهمة بسيطة نوعًا ما إذا كنت تعرف مكان البحث. لإيقاف تشغيل الإشعارات الصوتية من مساعد Google على سماعات الرأس / سماعات الأذن:
- قم بتوصيل سماعات الرأس بهاتفك الذكي.
- افتح إعدادات المساعد كما هو موضح في الخطوة الأولى .
- اضغط على الجهاز .
- اختر سماعات الرأس الخاصة بك.
- اضغط على الإخطارات الصوتية وأوقف تشغيل خيار الإشعارات الصوتية .
- يمكنك أيضًا إيقاف تشغيل خيار الحصول على المساعدة من Google حتى لا يزعجك بعد الآن.
- وإذا كنت تريد التحقق منه بالكامل ، فاخرج من هذا الإعداد وافتح إعدادات النظام. انتقل إلى Google> إعدادات تطبيقات Google> البحث والمساعد والصوت> الصوت. ثم قم بتعطيل كلاً من “السماح بطلبات Bluetooth عند قفل الجهاز” و “السماح بطلبات سماعة الرأس السلكية عند قفل الجهاز”.
إذا كان لديك العديد من سماعات الرأس / سماعات الأذن مع تمكين مساعد Google لسماعات الرأس ، فستحتاج إلى اتباع هذه الإرشادات لكل سماعة.
3. كيفية تعطيل مساعد Google تمامًا
أخيرًا ، إذا سئمت من مساعد Google وتعتقد أنه جيد بما فيه الكفاية ، فهناك طريقة لتعطيله تمامًا. قد يكون استخدام Google أمرًا شاقًا بعض الشيء ، ولا يرغب الجميع في استخدامه. إنه يفرض عليك ضغطًا أكبر من الميزات المفيدة الفعلية.
إليك كيفية إيقاف تشغيل مساعد Google تمامًا على Android وتجنب الإشعارات.
- افتح إعدادات Google Assistant باتباع الخطوات المذكورة سابقًا .
- انقر فوق عام .
- تعطيل مساعد جوجل .
- قم بتعطيل الإشعارات بالانتقال إلى الإعدادات> التطبيقات> Google> الإشعارات .
- يمكنك أيضًا إلغاء تثبيت Google من المساعد الافتراضي بالانتقال إلى الإعدادات> التطبيقات> التطبيقات الافتراضية .
أعلاه ، نظرنا في كيفية إيقاف تشغيل إشعارات مساعد Google على Android. نأمل أن تكون هذه المعلومات قد ساعدتك في حل المشكلة.