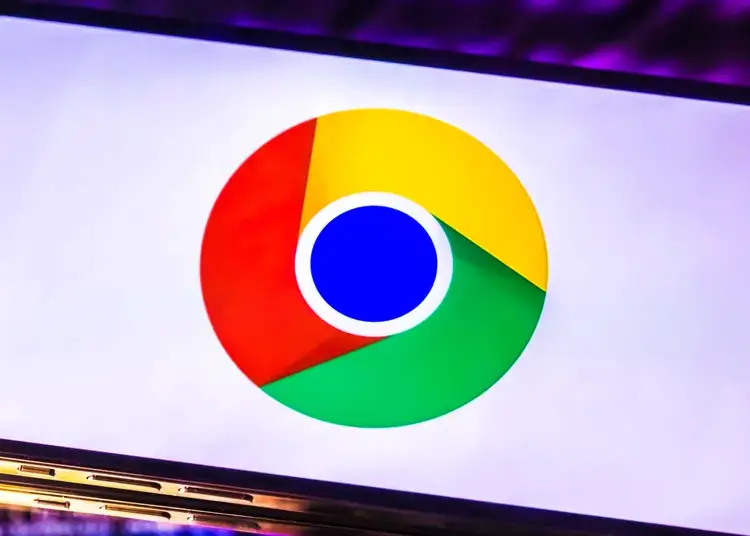يمكن لمحرك بحث Google توفير مصطلحات بحث حديثة في منطقتك. سيظهر سهم اتجاه بجوار كلمتك الرئيسية كلما نقرت على شريط البحث. لكن بعض المستخدمين لا يريدون ذلك. إذا كنت أحدهم ، فراجع التعليمات الواردة أدناه.
فيما يلي نشارك كيفية إيقاف تشغيل مصطلحات البحث المرتفعة في تطبيقات Chrome و Google. استمر في التمرير لمعرفة ذلك.
لماذا لا تستطيع Google إزالة مصطلحات البحث الشائعة
يمكنك عادةً إزالة الاستعلامات الشائعة من كل من Chrome وتطبيق Google دون مشكلة. كما هو موضح في أول خطوتين. ولكن إذا كنت لا تزال غير قادر على ذلك ، فراجع الخطوات الإضافية الواردة أدناه.
بالطبع ، لا تخلط بين عمليات البحث الأخيرة وعمليات البحث الأخيرة ، المأخوذة من محفوظات الاستعراض. يجب عليك استخدام وضع التصفح المتخفي لتعطيل سجل التصفح.
1. قم بإيقاف تشغيل مصطلحات البحث السريع في Chrome
لتعطيل عمليات البحث الشائعة في Chrome أو أي متصفح آخر تم تسجيل الدخول إليه باستخدام حساب Google الخاص بك ، ستحتاج إلى الانتقال إلى google.com وفتح الإعدادات. ينطبق هذا فقط على أجهزة معينة ويجب تغييره في Chrome على جهاز الكمبيوتر أيضًا. لذا لمجرد أن Chrome للجوال و Chrome للكمبيوتر الشخصي لهما نفس حساب Google ، فهذا لا يعني أنهما يشتركان في الإعدادات.
إليك كيفية تعطيل عمليات البحث الشائعة في Chrome لنظام Android أو iOS.
- افتح Chrome على هاتفك الذكي .
- انتقل إلى google.com .
- انقر فوق قائمة الهامبرغر في الزاوية اليسرى العليا وحدد الإعدادات. على جهاز الكمبيوتر الخاص بك ، انقر فوق الإعدادات في الزاوية اليمنى السفلية وحدد إعدادات البحث.
- ضمن الإكمال التلقائي مع عمليات البحث الشائعة ، حدد عدم إظهار عمليات البحث الشائعة .
- لا تنس النقر فوق حفظ في الأسفل .
بعد ذلك ، سيتم تحديث الصفحة ولن تظهر أهم عمليات البحث عند الوصول إلى المربع متعدد الاستخدامات / شريط العناوين / شريط البحث.
2. قم بإيقاف تشغيل مصطلحات البحث المتصاعدة في تطبيق Google
إذا كنت تستخدم تطبيق Google لتصفح الويب على جهاز Android أو iPhone ، فيمكنك بسهولة تعطيل أهم عمليات البحث في الإعدادات العامة. بهذه الطريقة ، عند النقر فوق شريط البحث ، ستظهر فقط مصطلحات البحث الأحدث (سجل البحث الخاص بك). إذا قمت بإيقاف تشغيل الخيار ، فلن تظهر مصطلحات البحث الشائعة في منطقتك مرة أخرى.
إليك كيفية تعطيل مصطلحات البحث المتصاعدة في تطبيق Google.
- افتح تطبيق Google أو اسحب يمينًا من الشاشة الرئيسية للدخول إلى صفحة البحث.
- اضغط على أيقونة الحساب في الأعلى وافتح الإعدادات .
- اختر عام .
- تعطيل خيار “ الإكمال التلقائي مع عمليات البحث الشائعة ” .
3. قم بتعطيل Discover في Google Chrome
يقترح بعض المستخدمين تعطيل البحث في Google Chrome. لا علاقة لهذا بطلبات البحث الشائعة ، ولكن يبدو أن النافذة المنبثقة لا تظهر إلا بعد اختفاء Discover من الصفحة الرئيسية. يمكن تعطيل البحث في Google Chrome من خلال النقر على الإعدادات (رمز الترس) أثناء التواجد في الصفحة الرئيسية .
ثم اضغط فقط على إيقاف في قائمة السياق . إذا لم يحدث شيء وما زلت ترى أهم عمليات البحث ، فحاول تسجيل الخروج وتسجيل الدخول باستخدام حساب Google الخاص بك في Google Chrome.
4. قم بتسجيل الخروج ثم تسجيل الدخول مرة أخرى باستخدام حساب Google الخاص بك
قام الآخرون ببساطة بتسجيل الخروج وتسجيل الدخول مرة أخرى باستخدام حساب Google الخاص بهم لإزالة أهم عمليات البحث. يتكامل تطبيق Google (Google Feed) مباشرةً مع حساب Google الافتراضي لجهازك ، لذلك ستحتاج إلى إزالة حسابك وإضافته مرة أخرى في إعدادات النظام. من ناحية أخرى ، في Chrome يمكنك تسجيل الخروج ولا داعي لإزالة حساب Google الخاص بك.
إليك كيفية تسجيل الخروج من Chrome لنظام Android / iOS وتسجيل الدخول مرة أخرى.
- افتح الكروم .
- انقر فوق حسابك لإظهار الإعدادات.
- في الجزء العلوي ، حدد الحساب
- انقر فوق تسجيل الخروج وأوقف تشغيل المزامنة .
- ” احذف أيضًا بيانات Chrome من هذا الجهاز . ” علبة.
- اضغط على متابعة .
- عد الآن إلى Chrome ، واضغط على أيقونة الحساب واختر حسابك لتسجيل الدخول مرة أخرى.
بالنسبة إلى تطبيق Google ، تحتاج إلى حذف حساب Google الخاص بك بالانتقال إلى إعدادات النظام> الحسابات> إدارة الحسابات. قد تحتاج إلى تعطيل مصطلحات البحث الشائعة مرة أخرى كما هو موضح في الخطوة الثانية.
5. امسح البيانات المحلية في تطبيق Google
يمكنك أيضًا حذف البيانات المحلية من تطبيقات Google. يميل هذا التطبيق إلى تجميع الكثير من البيانات ، وهو أمر متوقع نظرًا لعدد خدمات Google التي يعتمد عليها. يعد تلف البيانات أمرًا شائعًا ، وعادة ما يتم حل العديد من المشكلات التي يواجهها المستخدمون مع تطبيقات Google عن طريق حذف جميع البيانات المحلية.
إليك كيفية مسح البيانات المحلية من تطبيق Google على Android.
- افتح الإعدادات .
- اختر أحد التطبيقات .
- حدد Google من قائمة التطبيقات .
- انقر فوق التخزين
- حدد إدارة التخزين .
- اضغط على محو كل البيانات وقم بالتأكيد .
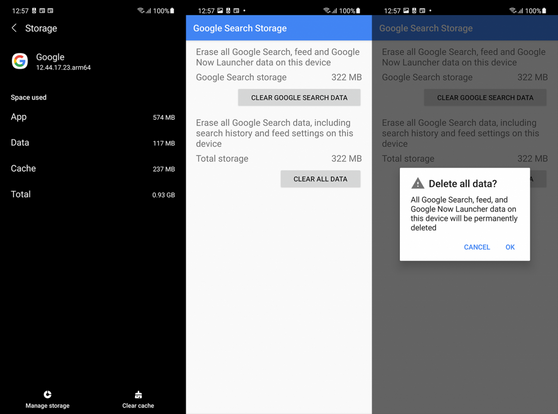
علاوة على ذلك ، نوصي بترك البرنامج التجريبي لتطبيقات Google أكثر عرضة للأخطاء من الإصدار الثابت. إذا قمت بتوسيع تطبيق Google ، فيمكنك القيام بذلك في متجر Play. يجب أن ترى قسم “أنت أحد مختبري الإصدار التجريبي” والرابط التشعبي اترك أسفله. انقر للخروج من البرنامج التجريبي والتحقق من وجود تحديثات.
6. تغيير محرك البحث الافتراضي الخاص بك
أخيرًا ، إذا لم تنجح أي من الخطوات السابقة معك ولا يمكنك تحمل عبارات البحث الشائعة التي يتم ملؤها تلقائيًا ، فيمكنك التبديل إلى محرك بحث بديل. هذا مجرد حل (قريب من الحل) ، لكنه آخر ما يتبادر إلى الذهن.
إليك كيفية تغيير محرك البحث الافتراضي في Chrome.
- افتح جوجل كروم .
- اضغط على صورة حسابك في الأعلى لفتح الإعدادات .
- اختر محرك بحث .
- اختر أحد محركات البحث البديلة .
إليك كيفية إيقاف تشغيل مصطلحات البحث المرتفعة في Chrome وتطبيق Google. نأمل أن تساعدك هذه المعلومات في حل مشكلتك.