هذه المقالة عبارة عن دليل إعداد يحتوي على لقطات شاشة لمن يبحثون عن تفاصيل الطابعة مثل الرقم التسلسلي للطابعة والطراز والشركة المصنعة في نظام التشغيل Windows 11.
في نظام التشغيل Windows 11 ، قد تحتاج إلى معرفة طراز الطابعة ورقمها التسلسلي لعدة أسباب ، بما في ذلك شراء خرطوشة الحبر أو مسحوق الحبر المناسب أو استبدال الأجزاء أو استكشاف الأخطاء وإصلاحها.
في كلتا الحالتين ، يمكن لنظام التشغيل Windows 11 (الإصدار 22H2 أو أحدث) عرض الشركة المصنعة وطراز الطابعة والرقم التسلسلي وتفاصيل أخرى في صفحة إعدادات الطابعة في تطبيق الإعدادات.
ستعلمك هذه المقالة خطوات العثور بسرعة على معلومات الطابعة في نظام التشغيل Windows 11 ، لذلك لا يتعين عليك السير إلى الطابعة للحصول عليها باستخدام الملصقات أو القوائم أو الأوامر المعقدة الموجودة على جهازك.
فيما يلي نشارك كيفية العثور على طراز الطابعة والرقم التسلسلي في Windows 11. استمر في التمرير للتحقق من ذلك.
كيفية التحقق من الرقم التسلسلي للطابعة في نظام التشغيل windows 11
سنقوم أدناه بمشاركة دليل تفصيلي خطوة بخطوة للتحقق من الطراز والرقم التسلسلي لطابعتك في نظام التشغيل Windows 11.
- افتح الإعدادات في Windows 11 .
- انقر فوق Bluetooth والأجهزة
- انقر فوق علامة التبويب الطابعات والماسحات الضوئية .
- انقر فوق الطابعة لفتح صفحة خصائصها.
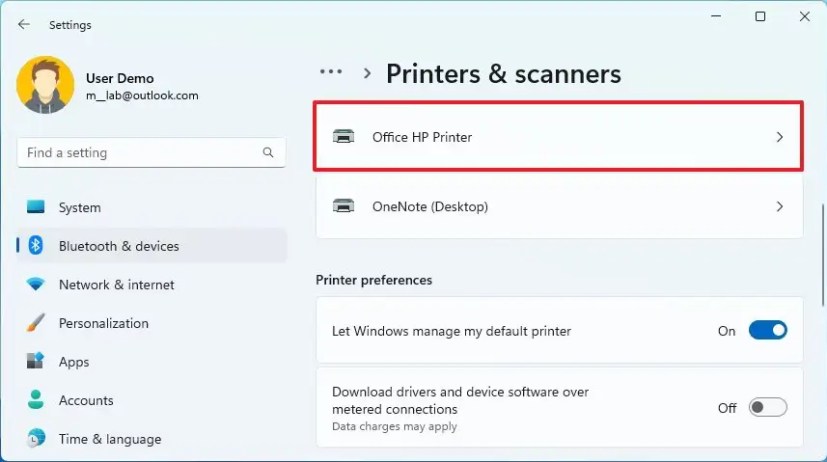
- في قسم “مزيد من المعلومات” ، انقر على إعدادات معلومات الجهاز .
- تحقق من رقم طراز الطابعة.
- تحقق من الرقم التسلسلي للطابعة.
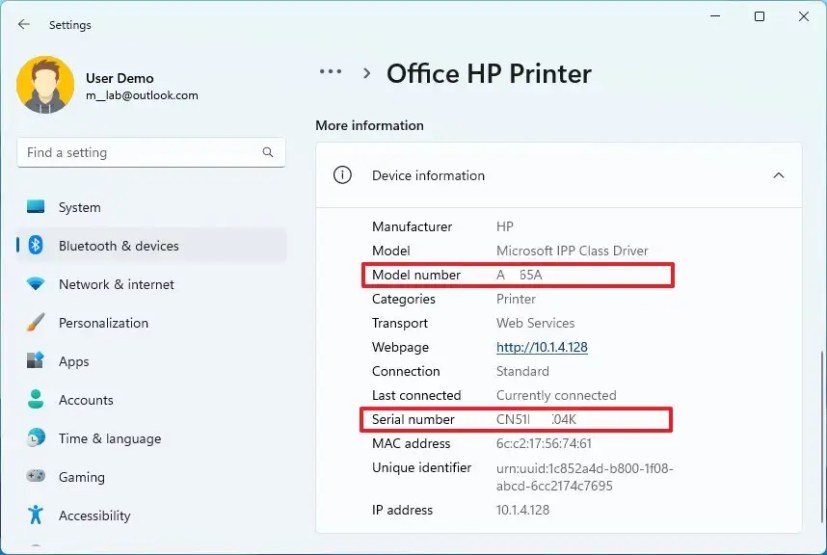
- تحقق مع الشركة المصنعة للطابعة.
بعد إكمال الخطوات ، ستعرض صفحة الإعداد الرقم التسلسلي ورقم الطراز ، بالإضافة إلى تفاصيل أخرى مثل عناوين IP و MAC ونوع برنامج تشغيل الطابعة (مثل برنامج تشغيل Microsoft IPP class driver).
أعلاه ، رأينا كيفية العثور على طراز الطابعة والرقم التسلسلي في Windows 11. نأمل أن تكون هذه المعلومات قد ساعدتك في العثور على ما تحتاجه.













