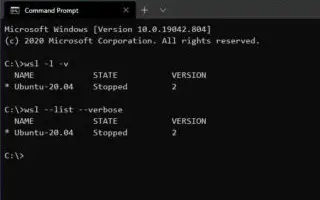هذه المقالة عبارة عن دليل إعداد مع بعض لقطات الشاشة المفيدة حول كيفية التحقق من إصدار WSL على نظام التشغيل Windows 10/11. يمكنك بسهولة التحقق من إصدار نظام Windows الفرعي لإصدار Linux الخاص بك باستخدام الأمر wsl.exe.
يتوفر إصداران من نظام Windows الفرعي لنظام التشغيل Linux (WSL) لنظام التشغيل Windows 10 أو Windows 11 ، بما في ذلك الإصداران 1 و 2.
كان WSL 1 هو الإصدار الأصلي وقدم القدرة على تشغيل توزيعات Linux محليًا باستخدام Windows 10. WSL 2 هو الآن الإصدار الثاني الذي يستخدم المحاكاة الافتراضية لتشغيل Linux kernel داخل جهاز افتراضي خفيف الوزن ، مما يوفر نفس مزايا الإصدار الأول. وأداء أفضل للنظام وتوافق كامل مع دعم مكالمات النظام.
إذا قمت بالترقية مؤخرًا من WSL1 إلى WSL2 وترغب في التحقق مما إذا كان التثبيت ناجحًا ، أو إذا كنت تريد معرفة إصدار البنية لديك ، فإن نظامي التشغيل Windows 10 و Windows 11 يتضمنان أمرًا للتحقق مما إذا كان لديك WSL2 أو WSL1 مثبتًا على جهازك جهاز.
يتم تقديم عملية التحقق من إصدار نظام Windows الفرعي لنظام التشغيل Linux المثبت على Windows 11 أو Windows 10 أدناه. استمر في التمرير للتحقق من ذلك.
تحقق من إصدار WSL المثبت على Windows 10 أو 11
- افتح قائمة ابدأ .
- ابحث عن موجه الأوامر (أو PowerShell ) ، وانقر بزر الماوس الأيمن فوق أعلى نتيجة وحدد خيار تشغيل كمسؤول .
- تحقق من تثبيت WSL 2 أو WSL 1 على جهازك عن طريق كتابة الأمر التالي واضغط على Enter .
wsl --list --verbose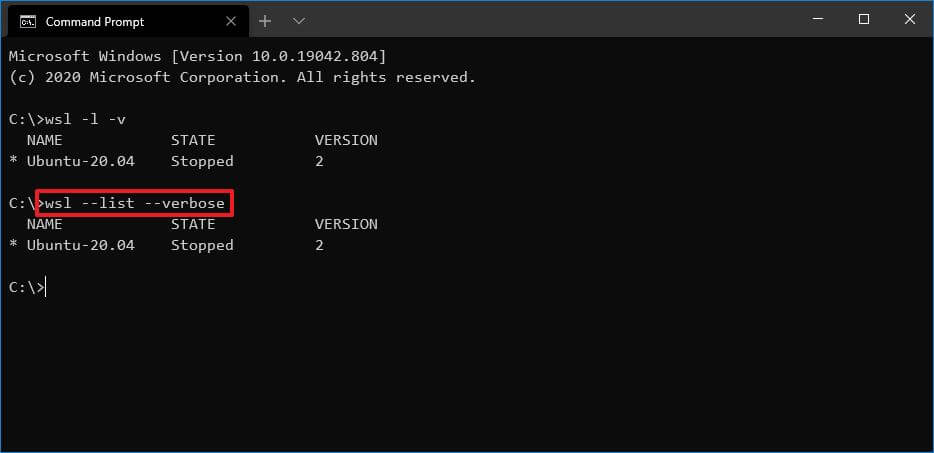
نصيحة سريعة: يمكنك أيضًا كتابة الأمر كما
wsl -l -vيلي: - تحقق من إصدار WSL المثبت على Windows 11 أو Windows 10 في عمود “الإصدار”.
إذا أكملت العملية وكان الناتج 2 ، يكون لديك WSL2 مثبتًا على نظامك. إذا تلقيت خطأ أو لا يوجد رقم إصدار لأن الأمر متاح في الإصدار 2 ، فهذا يعني أن WSL1 مثبت على Windows.
أعلاه ، نظرنا في كيفية التحقق من إصدار WSL في Windows 10/11. نأمل أن تكون هذه المعلومات قد ساعدتك في العثور على ما تحتاجه.