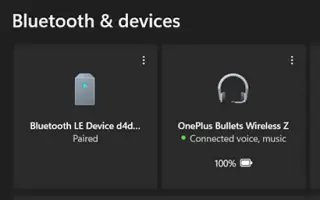هذه المقالة عبارة عن دليل يحتوي على لقطات شاشة ستساعدك في كيفية التحقق من عمر البطارية المتبقي لجهاز Windows 11 Bluetooth الخاص بك.
يفضل الناس الآن الخيارات اللاسلكية مثل سماعات البلوتوث والفأرة ولوحات المفاتيح على البدائل السلكية عندما يتعلق الأمر بالأجهزة الطرفية. من أبرز الأسباب التي تجعل المستخدمين يفضلون سماعات الرأس اللاسلكية والأجهزة الطرفية هو كفاءتها وسهولة استخدامها.
تبدو الأجهزة اللاسلكية مثل سماعات الرأس أو مكبرات الصوت التي تعمل بتقنية Bluetooth رائعة في المظهر والصوت. ومع ذلك ، هناك بعض المشكلات التي غالبًا ما يواجهها المستخدمون ، مثل تقدير البطارية المتبقية. عادةً ما توفر أجهزة Bluetooth مثل الماوس ولوحات المفاتيح وسماعات الرأس ومكبرات الصوت برامج أو مؤشرات تخبرك بمستوى البطارية. ولكن ماذا لو لم يكن بالجهاز مؤشر أو برنامج للتحقق من حالة البطارية؟
في هذه الحالة ، ستحتاج إلى التحقق من مستوى بطارية Bluetooth باستخدام تطبيق مدقق بطارية تابع لجهة خارجية أو باستخدام تطبيق إعدادات Windows 11. في Windows 11 (Windows 11) ، يمكنك بسهولة التحقق من مستوى بطارية جهاز Bluetooth الخاص بك من خلال الإعدادات.
فيما يلي كيفية التحقق من مستوى بطارية جهاز Bluetooth في نظام التشغيل Windows 11. استمر في التمرير للتحقق من ذلك.
كيفية التحقق من مستوى البطارية في Windows 11 bluetooth
- أولاً ، انقر فوق الزر ابدأ في Windows 11 وحدد الإعدادات .
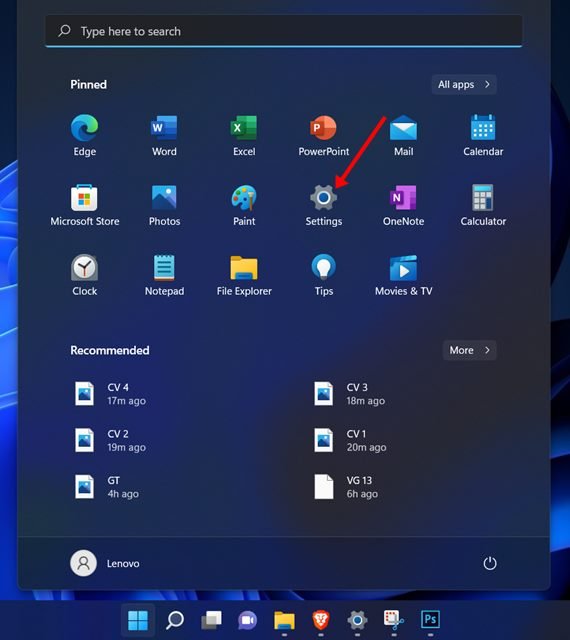
- في صفحة الإعدادات ، انقر فوق خيار Bluetooth والأجهزة في الجزء الأيمن .
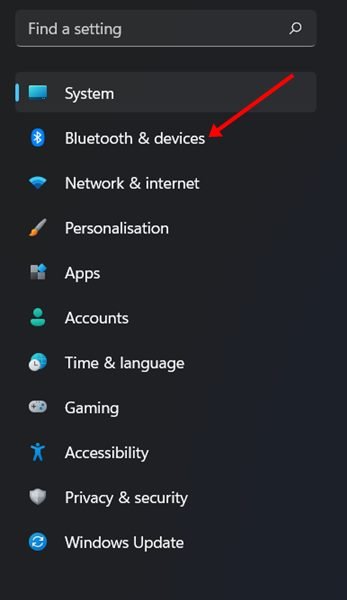
- يتم عرض مستوى بطارية جهاز Bluetooth المتصل بجهاز الكمبيوتر / الكمبيوتر المحمول في الجزء الأيمن.
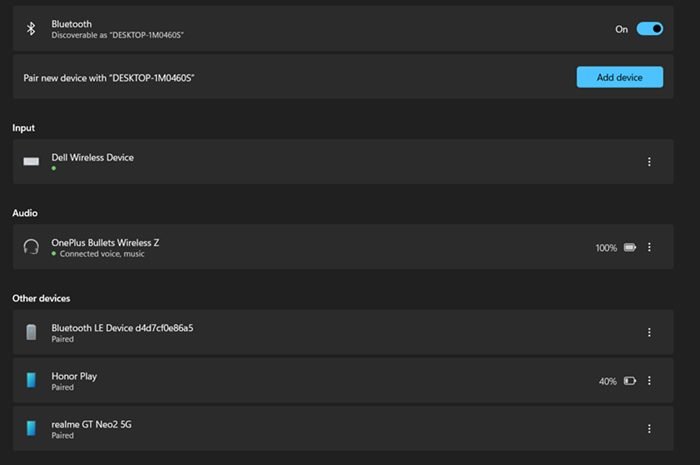
- لتصفح المزيد من الأجهزة ، تحتاج إلى النقر فوق خيار إظهار المزيد من الأجهزة كما هو موضح أدناه.
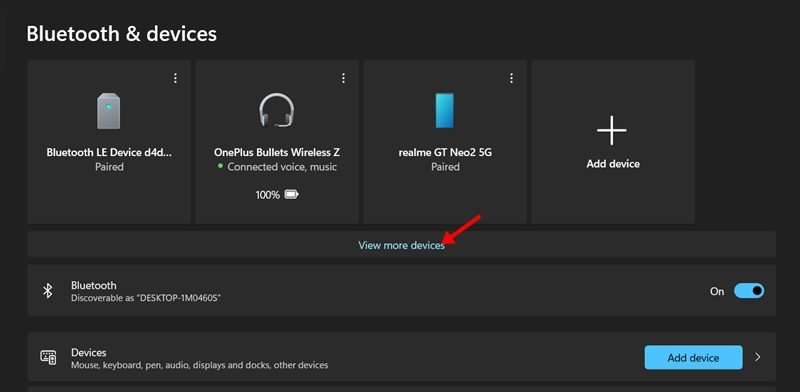
- يوجد مؤشر مستوى البطارية على يمين اسم جهاز Bluetooth .
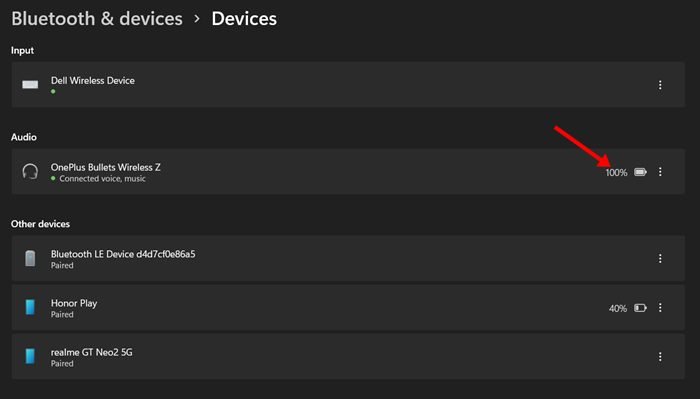
- اعتمادًا على نوع الجهاز المتصل ، يمكنك معرفة النسبة المئوية للبطارية المتاحة.
هذا كل شيء ، الأمر بسيط. هذه هي كيفية التحقق من مستوى بطارية جهاز Bluetooth على كمبيوتر محمول / كمبيوتر يعمل بنظام Windows 11.
إذا لم يتم عرض مستوى بطارية جهاز Bluetooth الخاص بك على صفحة Bluetooth والأجهزة في Windows 11 ، فستحتاج إلى استخدام برنامج جهة خارجية أو برنامج رسمي توفره الشركة المصنعة للجهاز.
أعلاه ، نظرنا في كيفية التحقق من البطارية المتبقية لجهاز Bluetooth في Windows 11.