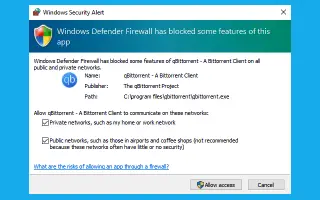هذه المقالة عبارة عن دليل إعداد مع بعض لقطات الشاشة المفيدة حول كيفية السماح للتطبيقات في جدار حماية Windows 10.
يحظر جدار الحماية التطبيقات الموثوقة من الوصول إلى الإنترنت ، ولكن في Windows 10 يمكنك بسهولة تغيير الإعدادات للسماح بالتطبيقات يدويًا من خلال جدار الحماية.
يحتوي Windows 10 على العديد من ميزات الأمان التي تساعد على حماية أجهزتك وبياناتك من الوصول غير المصرح به والبرامج الضارة والهجمات الأخرى ، بما في ذلك جدار الحماية المدمج القوي المعروف باسم جدار حماية Microsoft Defender.
يعد Microsoft Defender Firewall فعالاً للغاية في إدارة التطبيقات والميزات التي يمكنها الاتصال عبر شبكتك ، ولكن في بعض الأحيان قد تحتاج إلى السماح أو رفض التطبيقات يدويًا.
كيفية السماح أو رفض الوصول إلى التطبيق من خلال جدار حماية Windows 10 أدناه. استمر في التمرير للتحقق من ذلك.
اسمح للتطبيقات من خلال جدار حماية Windows 10
للسماح لأحد التطبيقات عبر جدار حماية Windows 10 ، اتبع الخطوات التالية:
- افتح أمن Windows .
- انقر فوق جدار الحماية وحماية الشبكة .
- انقر فوق خيار السماح للتطبيق عبر جدار الحماية .
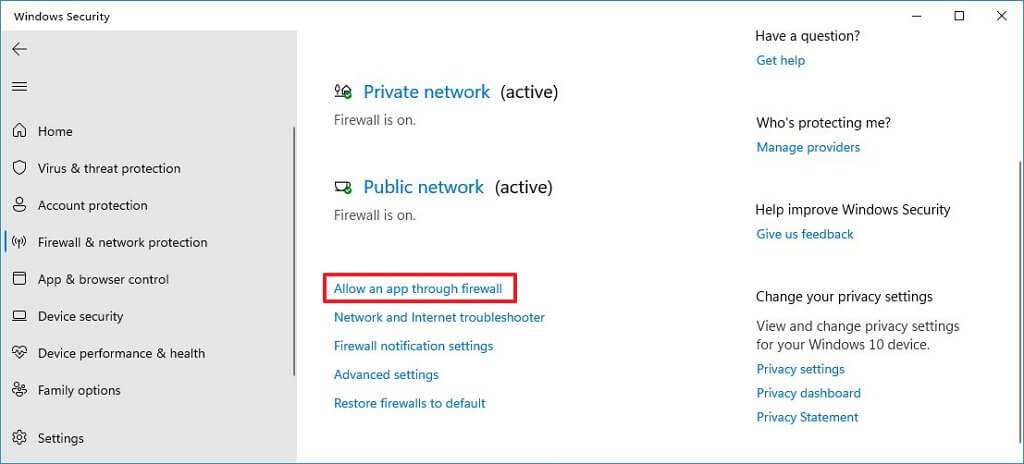
- انقر فوق زر تغيير الإعدادات .
- تحقق من التطبيقات أو الميزات التي تريد السماح بها من خلال جدار حماية Windows 10.
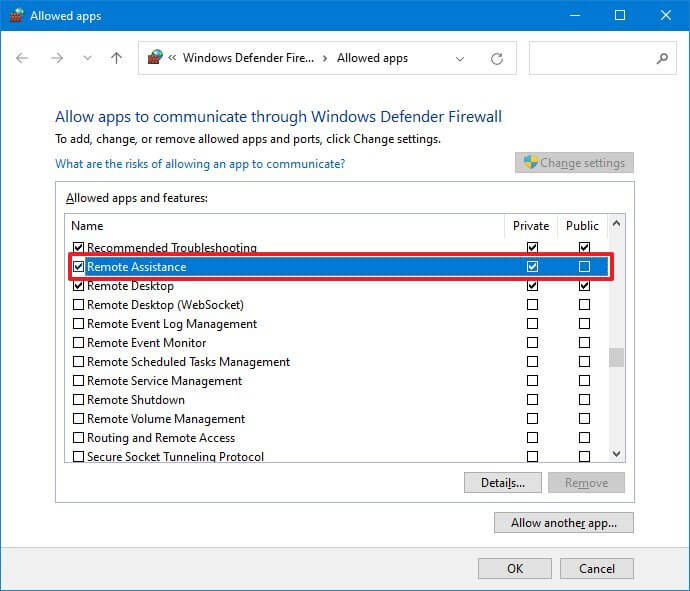
نصيحة سريعة: إذا لم يكن التطبيق مدرجًا ، فانقر فوق الزر السماح لتطبيق آخر للعثور على التطبيق الذي تريد السماح به. - يحدد أنواع الشبكات التي يمكن للتطبيق الوصول إلى الشبكة.
- خاص – للسماح للتطبيق بالوصول إلى الشبكة في المنزل أو العمل.
- عام – للسماح للتطبيق بالوصول إلى الشبكة في الأماكن العامة مثل المقاهي.
- انقر فوق الزر ” موافق “.
بعد الانتهاء من العملية ، سيتمكن التطبيق من الوصول الكامل إلى الشبكة.
إذا كنت ترغب في حظر أحد التطبيقات من خلال جدار حماية ، فيمكنك اتباع الإرشادات الموضحة أعلاه ، ولكن في الخطوة 5 تحتاج إلى إلغاء تحديد التطبيق أو الميزة التي تريد رفض الوصول إلى الشبكة .
يركز هذا الدليل على جدار حماية Windows 10 ، ولكن إذا كانت لديك حلول أمان أخرى ، فراجع موقع دعم البائع للحصول على إرشادات محددة.
أعلاه ، نظرنا في كيفية السماح للتطبيقات في جدار حماية Windows 10. آمل أن تكون هذه المعلومات قد ساعدتك في العثور على ما تحتاجه