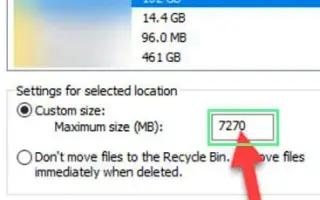هذه المقالة عبارة عن دليل إعداد يحتوي على لقطات شاشة لمساعدتك على تحديد مقدار مساحة القرص التي تستخدمها “سلة المحذوفات”.
إذا كنت تستخدم Windows 10 لفترة من الوقت ، فربما لاحظت أن نظام التشغيل يملأ مساحة التخزين لديك بسرعة. يوفر نظام التشغيل Windows العديد من الأدوات المضمنة لاستكشاف مشكلات التخزين وإصلاحها.
يمكنك استخدام أدوات إدارة التخزين مثل Storage Detect و Disk Defragmenter و Disk Cleanup والمزيد لتنظيف الملفات غير المرغوب فيها من نظامك.
لكن سلة المحذوفات هي المكان الذي تبقى فيه الملفات التي تريد حذفها على النظام. لا يمكن إعادة استخدام مساحة التخزين حتى يتم إفراغ “سلة المحذوفات” أو ما لم يتم إفراغها. سلة المحذوفات مفيدة جدًا لاستعادة الملفات المحذوفة بسهولة.
ومع ذلك ، في بعض الأحيان يقوم بتخزين 20-30 جيجابايت من الملفات في سلة المحذوفات. لذلك ، إذا لم تكن معتادًا على مسح “سلة المحذوفات” ، فأنت تريد تحديد المساحة التي تستخدمها “سلة المحذوفات”.
يوجد أدناه دليل حول كيفية تحديد مساحة القرص التي تستخدمها “سلة المحذوفات”. استمر في التمرير للتحقق من ذلك.
حدد مقدار مساحة القرص التي تستخدمها “سلة المحذوفات”
في هذه المقالة ، نشارك دليلًا تفصيليًا حول كيفية تحديد مساحة القرص المستخدمة بواسطة سلة المحذوفات في Windows 10/11.
- أولاً ، انقر بزر الماوس الأيمن فوق رمز سلة المهملات وحدد خصائص .
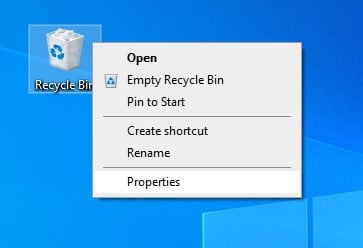
- إذا كنت لا ترى أيقونة سلة المهملات ، فافتح مربع الحوار “تشغيل” (مفتاح Windows + R) واكتب.
shell:RecycleBinfolderثم انقر بزر الماوس الأيمن في أي مكان وحدد ” خصائص “.
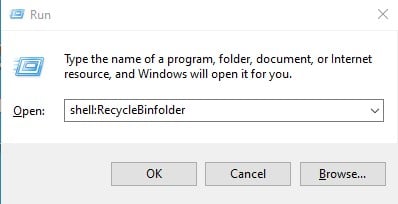
- في مربع الحوار “خصائص سلة المحذوفات” ، حدد “حجم مخصص” كما هو موضح أدناه.
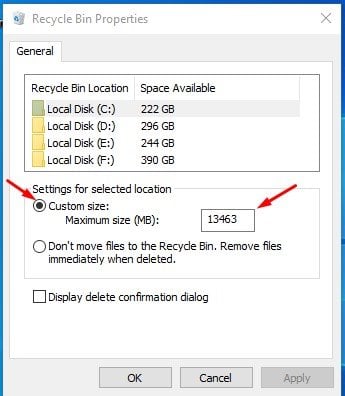
- أدخل الحجم المطلوب بالميغا بايت في حقل الحد الأقصى للحجم. على سبيل المثال ، يخصص 5000 ميغا بايت 5 جيجابايت من مساحة التخزين.
- هناك خيار آخر يمكنك العثور عليه وهو “لا تنقل الملفات إلى المهملات” . سيؤدي تحديد هذا الخيار إلى حذف ملفاتك بشكل دائم. إذا كنت تريد أن تكون آمنًا ، فلا تحدد هذا الخيار.
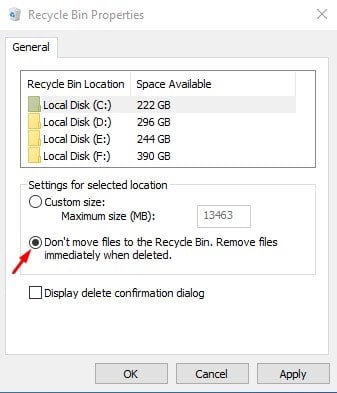
اكتمل الإعداد. هذه هي كيفية تحديد مقدار مساحة القرص التي تستخدمها “سلة المحذوفات” في نظام التشغيل Windows 10/11.
أعلاه ، نظرنا في كيفية الحد من مساحة القرص المستخدمة بواسطة سلة المحذوفات. نأمل أن تكون هذه المعلومات قد ساعدتك في العثور على ما تحتاجه.