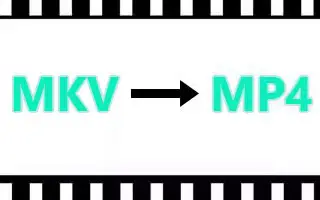هذه المقالة عبارة عن دليل إعداد يحتوي على لقطات شاشة لأولئك الذين يبحثون عن كيفية تحويل MKV إلى MP4 على نظام التشغيل Windows 11.
إذا كنت تقوم بتنزيل مقاطع الفيديو من الإنترنت بشكل متكرر ، فقد تكون على دراية كبيرة بتنسيق ملف MKV. MKV هو تنسيق وسائط متعددة يمكنه تخزين مسارات صوتية وترجمات متعددة في ملف واحد. على الرغم من أن تنسيق ملف MKV ليس جديدًا ، إلا أنه غير مدعوم من قبل العديد من مشغلات الفيديو لأجهزة الكمبيوتر التي تعمل بنظام Windows.
قد يكون تشغيل ملفات MKV أمرًا صعبًا في بعض الأحيان ، خاصة على أنظمة التشغيل الأحدث مثل أجهزة الكمبيوتر التي تعمل بنظام Windows 11. لذلك ، إذا لم تتمكن من تشغيل ملفات MKV على نظام التشغيل Windows 11 ، فأنت بحاجة إلى تحويل ملفات MKV إلى تنسيق متوافق مثل MP4 أو MOV.
يوجد حاليًا المئات من تطبيقات مشغل الوسائط المتاحة لنظام التشغيل Windows 11 ، والتي يمكنها جميعًا تحويل ملفات MKV إلى تنسيق MP4.
أدناه أشارك كيفية تحويل MKV إلى MP4 في Windows 11. استمر في التمرير للتحقق من ذلك.
تحويل MKV إلى MP4 في نظام التشغيل Windows 11
أدناه سنشارك أفضل طريقة لتحويل فيديو MKV إلى MP4 على Windows 11. بهذه الطرق ، يمكنك تحويل تنسيق ملف MKV إلى MP4 في دقائق .
1. تحويل فيديو MKV إلى MP4 باستخدام أي محول فيديو
All Video Converter هو تطبيق محول فيديو مجاني لنظام التشغيل Windows 11 يمكنه تحويل مقاطع فيديو MKV إلى MP4. اتبع بعض الخطوات البسيطة لتحويل فيديو MKV إلى MP4 .
- أولاً ، على جهاز Windows 11 الخاص بك.قم بتنزيل وتثبيت أي محول فيديو. بعد اكتمال التثبيت ، افتح البرنامج على جهاز الكمبيوتر الخاص بك.
- الآن انقر فوق الزر Add or Drag Files الموجود على الواجهة الرئيسية لبرنامج Any Video Converter . ثم حدد ملف MKV الذي تريد تحويله إلى MP4.
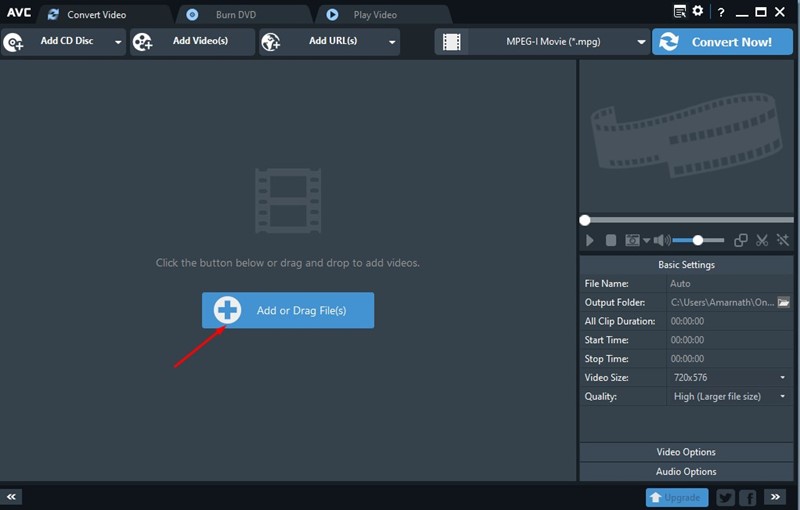
- بمجرد التحديد ، انقر فوق القائمة المنسدلة تنسيق بجوار زر التحويل الآن. حدد تنسيق MP4 من القائمة المنسدلة .
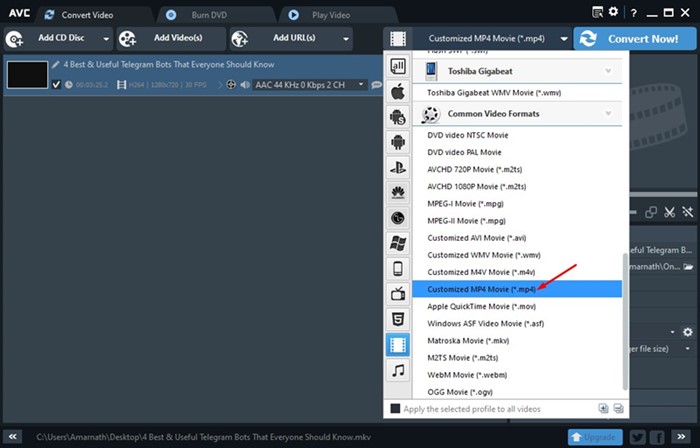
- عند الانتهاء ، انقر فوق الزر ” تحويل الآن ” .
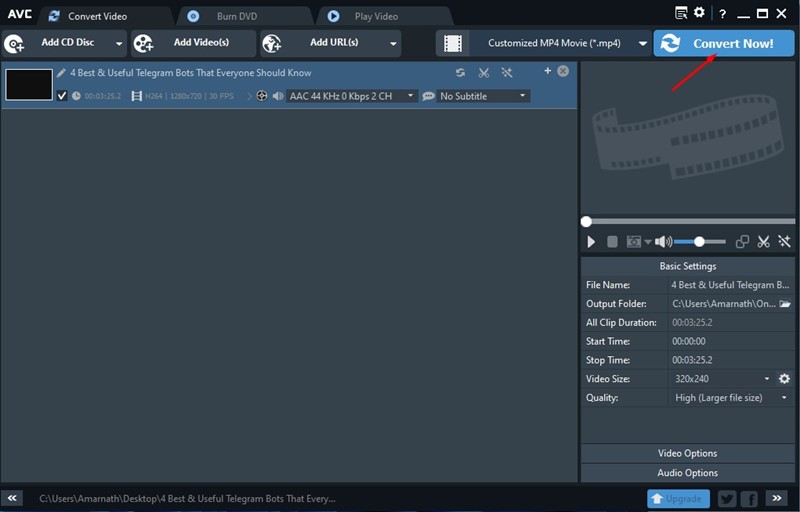
الآن يقوم Any Video Convert بتحويل مقاطع فيديو MKV إلى تنسيق MP4. قد تستغرق العملية بضع دقائق حتى تكتمل.
2. تحويل MKV إلى MP4 باستخدام Format Factory
Format Factory هو أفضل تطبيق مجاني آخر لتحويل الفيديو لنظام التشغيل Windows 11 يمكنه تحويل ملفات MKV إلى MP4. إليك كيفية تحويل ملفات MKV إلى تنسيق MP4 باستخدام Format Factory.
- أولاً ، على جهاز كمبيوتر يعمل بنظام Windows 11.قم بتنزيل وتثبيت Format Factory. يجب إزالة الوظيفة الإضافية أثناء التثبيت.
- بعد اكتمال التثبيت ، افتح Format Factory على جهاز الكمبيوتر الخاص بك. في الجزء الأيمن ، انقر فوق خيار MP4 كما هو موضح أدناه.
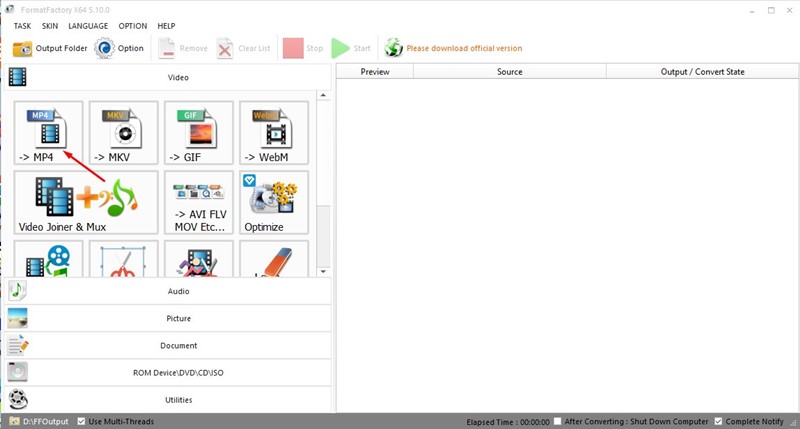
- في نافذة التحويل ، انقر فوق الزر Add Files وحدد ملف MKV . عند الانتهاء ، انقر فوق الزر “ موافق ” .
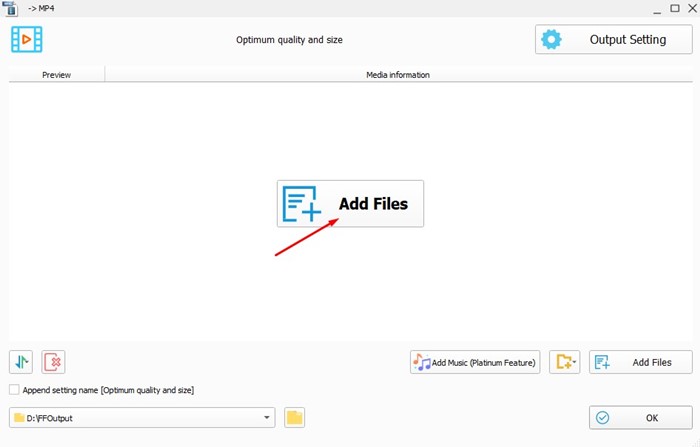
- الآن ، انقر فوق الزر ” ابدأ ” في الصفحة الرئيسية لـ FormatFactory لبدء تحويل الفيديو الخاص بك.
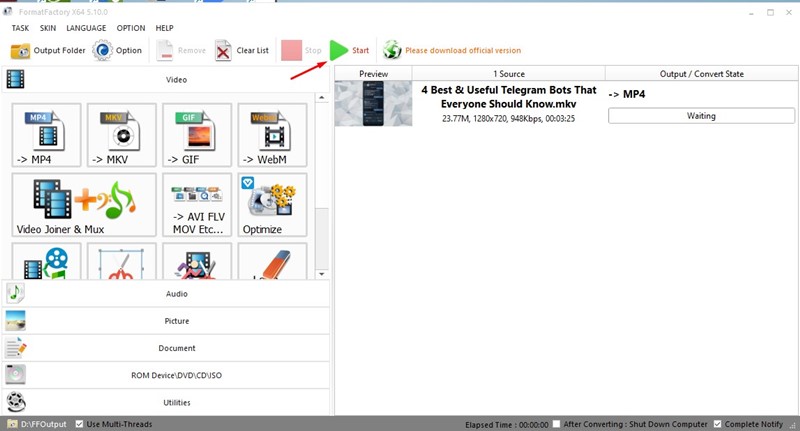
عليك أن تنتظر FormatFactory لتحويل ملف MKV إلى تنسيق MP4.
3. تحويل MKV إلى MP4 باستخدام Avidemux
Avidemux هو برنامج مفتوح المصدر لتحرير الفيديو وتحويل ملفات الوسائط المتعددة. تقوم هذه الأداة بتحويل الفيديو باستخدام إعادة الإرسال بدلاً من إعادة الترميز ، مما يؤدي إلى تسريع تحويل الفيديو وتقليل فقد الجودة. إليك كيفية تحويل فيديو MKV إلى MP4 على نظام التشغيل Windows 11 باستخدام Avidemux.
- أولاً ، على جهاز كمبيوتر يعمل بنظام Windows 11.قم بتنزيل وتثبيت Avidemux.
- بمجرد اكتمال التثبيت ، افتح البرنامج واسحب وأفلت فيديو MKV على واجهة Avidemux .
- انقر فوق القائمة المنسدلة لتنسيق الإخراج وحدد MP4 muxer .
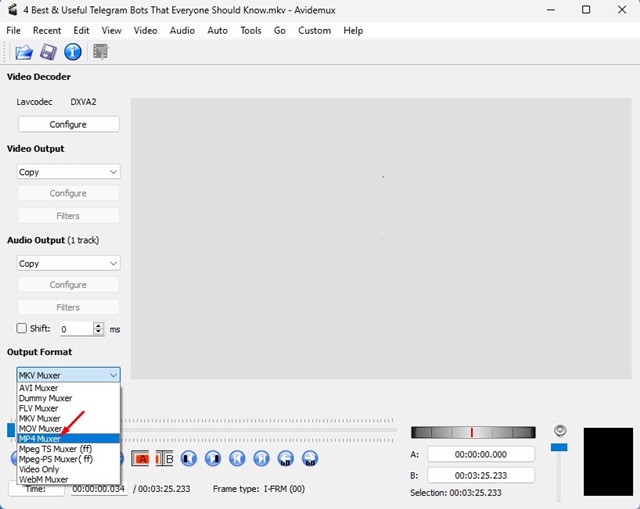
- عند الانتهاء ، انقر فوق قائمة ” ملف ” وحدد خيار ” حفظ “. بعد ذلك ، اختر موقع التخزين.
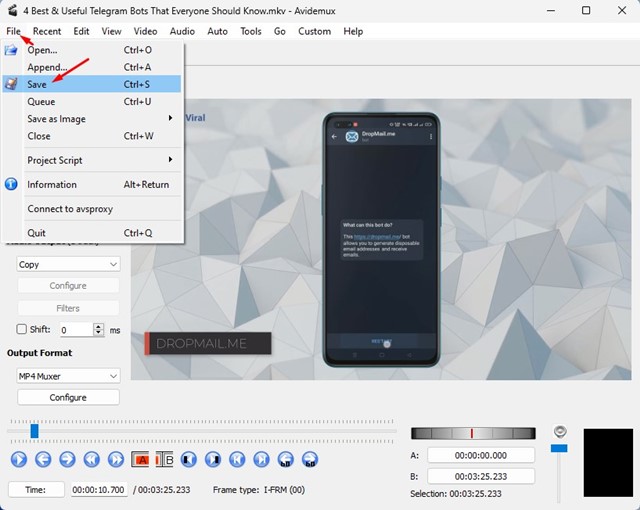
- يقوم Avidemux الآن بتحويل مقاطع فيديو MKV إلى MP4.
سرعة تحويل الملفات فائقة السرعة مع Avidemux. قم بتحويل فيديو MKV إلى MP4 في ثوانٍ.
أعلاه ، نظرنا في 3 طرق لتحويل MKV إلى MP4 في Windows 11. نأمل أن تكون هذه المعلومات قد ساعدتك في العثور على ما تحتاجه.