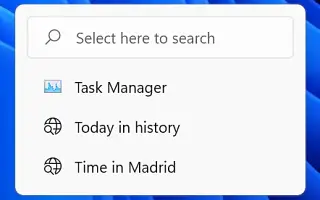هذه المقالة عبارة عن دليل إعداد يحتوي على لقطات شاشة لأولئك الذين يبحثون عن طريقة لتعطيل عمليات البحث الأخيرة في Windows 11.
في Windows 11 ، كلما قمت بتمرير الماوس فوق الزر “بحث” ، تظهر قائمة بعمليات البحث الأخيرة كلما بحثت في شريط المهام أو قائمة “ابدأ”.
بينما يمكن أن تكون هذه ميزة مفيدة لعمليات البحث المتكررة ، إلا أنها قد تكون مصدر قلق بشأن الخصوصية للعديد من المستخدمين. إذا كنت لا ترغب في رؤية عمليات البحث الأخيرة في شريط المهام ، فإن Windows 11 22H2 يتضمن خيارًا لتعطيل هذا السلوك.
أدناه ، أشارك كيفية تعطيل عمليات البحث الأخيرة في Windows 11. استمر في التمرير للتحقق من ذلك.
تعطيل البحث الأخير في Windows 11
ستوضح لك هذه المقالة الخطوات السهلة لإيقاف شريط المهام من إظهار عمليات البحث الأخيرة في Windows 11.
لإيقاف عرض عمليات البحث الأخيرة في شريط المهام ، اتبع الخطوات التالية:
- افتح الإعدادات في Windows 11 .
- انقر فوق تخصيص .
- انقر فوق علامة تبويب شريط المهام .
- انقر فوق تعيين سلوك شريط المهام .
- قم بإلغاء تحديد الخيار “إظهار عمليات البحث الأخيرة عند التمرير فوق رمز البحث” .
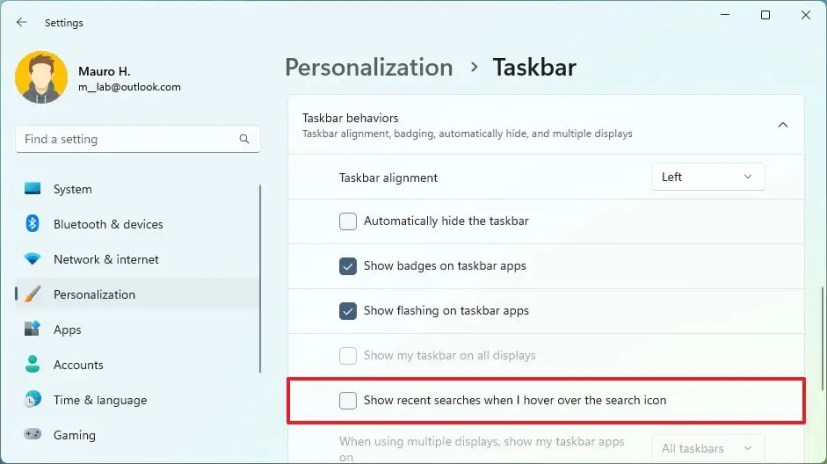
بمجرد الانتهاء من الخطوات ، لن تظهر قائمة عمليات البحث الأخيرة مرة أخرى عندما تحوم فوق زر البحث على شريط المهام.
إذا كنت تريد فقط إزالة القائمة الحالية لعمليات البحث السابقة ، فيمكنك دائمًا تحديد الخيار مرة أخرى في إعدادات سلوك شريط المهام. إذا كنت لا ترى الخيار ، فليس لديك إصدار من Windows 11 يتضمن هذا الخيار. تتوفر القدرة على إيقاف عرض عمليات البحث الأخيرة في الإصدار 22H2 والإصدارات الأحدث.
هذه هي طريقة تعطيل عمليات البحث الأخيرة في Windows 11. نأمل أن تكون هذه المعلومات قد ساعدتك في العثور على ما تحتاجه.