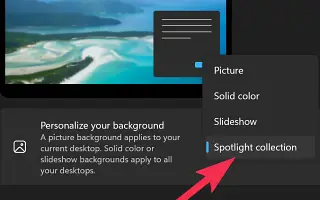هذه المقالة عبارة عن دليل إعداد يحتوي على بعض لقطات الشاشة المفيدة حول كيفية تمكين خلفية سطح مكتب Windows Spotlight في نظام التشغيل Windows 11.
دائمًا ما تكون خلفيات سطح المكتب أقل ذكرًا ، ولكنها واحدة من تلك الأشياء التي يمكن أن تغير حقًا طريقة عرض نظام التشغيل. يأتي Windows 11 مزودًا ببعض الخلفيات الجديدة التي تناسب نظام التشغيل الخاص بك جيدًا ، ولكنها ليست كافية لتلبية احتياجات التخصيص الخاصة بك.
قد يرغب أي شخص مهتم بما هو معروض على الشاشة في المزيد من الخلفيات. يمنحك Windows 11 خيار تعيين Windows Spotlight كخلفية لسطح المكتب. في حالة عدم معرفتك ، يعد Windows Spotlight مصدرًا رائعًا لخلفية سطح المكتب الخاص بك ، لأنه يجلب الصور عالية الدقة الفريدة من Bing.
حتى الآن ، يتوفر Windows Spotlight فقط على شاشة قفل Windows 10/11. ومع ذلك ، إذا كنت تستخدم أحدث إصدار من Windows 11 ، فستتوفر نفس الوظيفة على سطح المكتب أيضًا.
فيما يلي كيفية تمكين خلفية سطح مكتب Windows Spotlight في Windows 11. استمر في التمرير للتحقق من ذلك.
عملية تعيين خلفية سطح مكتب Windows Spotlight في Windows 11
لذلك ، إذا كنت تبحث عن طريقة لتخصيص جهاز الكمبيوتر الخاص بك الذي يعمل بنظام Windows 11 ، فقد تكون هذه المقالة مفيدة للغاية. أدناه ، نشارك دليلًا تفصيليًا حول كيفية تمكين خلفية سطح مكتب Windows Spotlight في Windows 11.
هام: إذا لم تتمكن من العثور على خيار توصيات Windows في قائمة تخصيص الخلفية ، فأنت بحاجة إلى تثبيت أحدث إصدار من Windows 11. يجب عليك الانضمام إلى برنامج Windows Insider وتثبيت أحدث بنية.
- أولاً ، انقر فوق الزر ابدأ في Windows 11 وحدد الإعدادات .
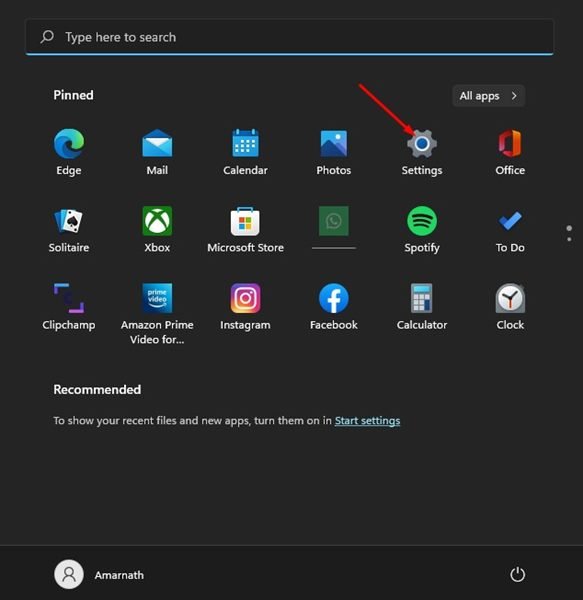
- في تطبيق الإعدادات ، انقر فوق علامة التبويب التخصيص في الجزء الأيمن.
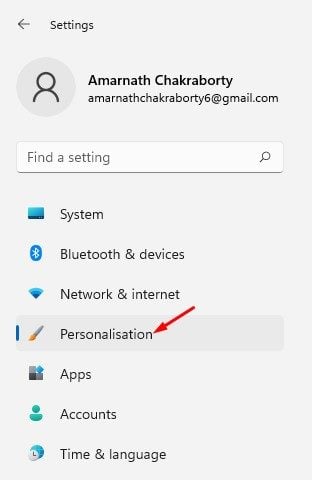
- انقر فوق الخلفية على اليمين .
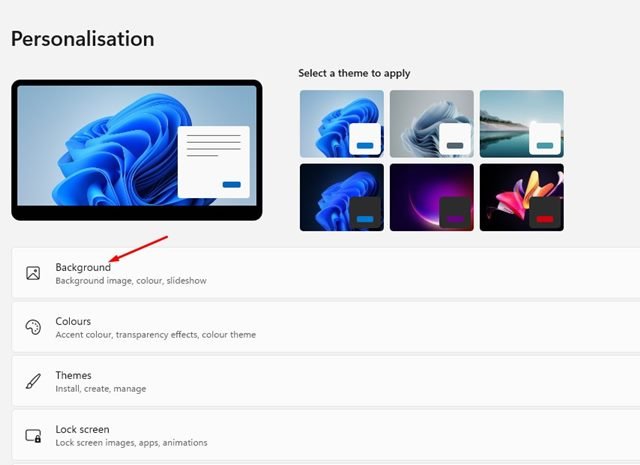
- ثم انقر فوق القائمة المنسدلة تخصيص الخلفية وحدد Windows Spotlight .
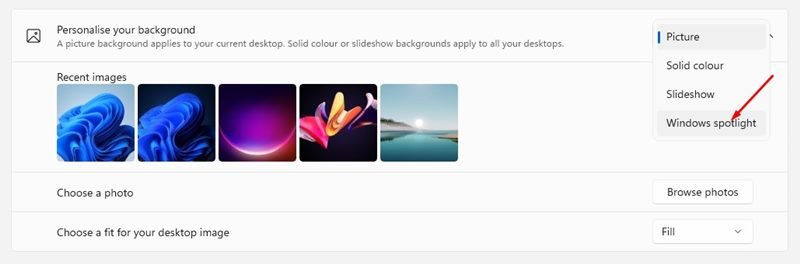
- سترى الآن خلفية سطح مكتب جديدة. ستتغير الخلفية تلقائيًا بعد بضع ساعات.
- لتغيير الخلفية ، انقر فوق رمز الكاميرا وحدد التبديل إلى الصورة التالية .
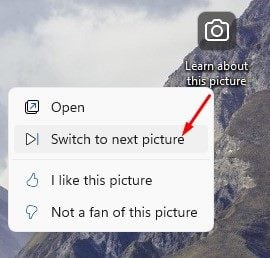
اكتمل الإعداد. هذه هي كيفية تمكين خلفية سطح مكتب Windows Spotlight في نظام التشغيل Windows 11.
أعلاه رأينا كيفية تمكين Windows Spotlight خلفية سطح المكتب في Windows 11. نأمل أن تكون هذه المعلومات قد ساعدتك في العثور على ما تحتاجه.