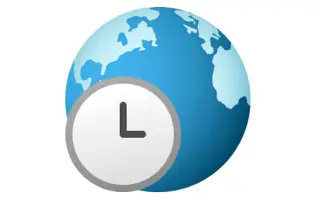هذه المقالة عبارة عن دليل إعداد مع بعض لقطات الشاشة المفيدة حول كيفية تغيير المنطقة الزمنية (المنطقة الزمنية) في Windows 11.
ليس هناك شك في أن Windows هو حاليًا أكثر أنظمة تشغيل سطح المكتب استخدامًا. مقارنة بجميع أنظمة تشغيل سطح المكتب الأخرى ، يوفر Windows المزيد من الميزات والخيارات. أصدرت Microsoft مؤخرًا الإصدار التالي من Windows – Windows 11.
إذا قمت للتو بتثبيت Windows 11 ، فقد تبحث عن طريقة لتغيير منطقتك الزمنية أولاً. قد يؤدي عدم ضبط الوقت والتاريخ الصحيحين إلى حدوث مشكلات في الاتصال بالإنترنت.
إذا لم تتمكن من العثور على خيار تغيير المنطقة الزمنية في Windows 11 ، فأنت تقرأ الدليل الصحيح. في هذه المقالة ، نشارك دليلًا تفصيليًا حول كيفية تغيير المنطقة الزمنية في Windows 11.
تم تقديم كيفية تغيير المنطقة الزمنية (المنطقة الزمنية) في نظام التشغيل Windows 11 أدناه. استمر في التمرير للتحقق من ذلك.
تغيير المنطقة الزمنية (المنطقة الزمنية) في Windows 11
بشكل عام ، يقوم Windows 11 تلقائيًا بتعيين المنطقة الزمنية لجهاز الكمبيوتر الخاص بك بناءً على معلومات موقعك. ومع ذلك ، إذا قمت بتعطيل خدمات الموقع ، فإليك كيفية تغيير منطقتك الزمنية يدويًا:
- أولاً ، انقر فوق زر بحث Windows 11 وابحث عن الإعدادات .
- افتح تطبيق الإعدادات من قائمة الخيارات.
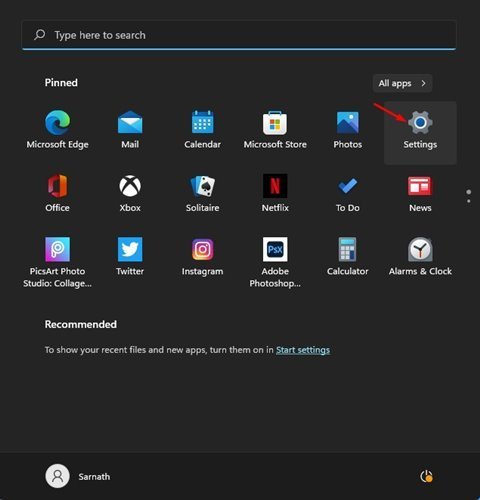
- في صفحة الإعدادات ، انقر فوق خيارات الوقت واللغة في الجزء الأيمن .
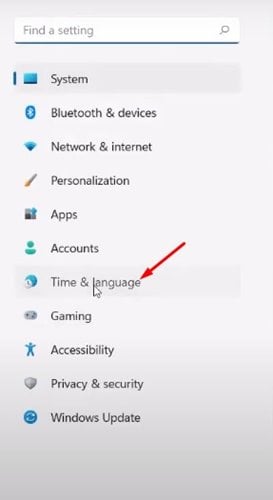
- في الجزء الأيسر ، انقر فوق خيار التاريخ والوقت كما هو موضح في لقطة الشاشة أدناه .
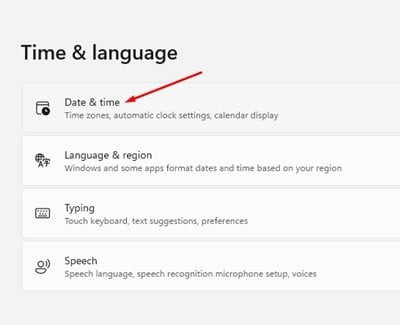
- في الشاشة التالية ، قم بتعطيل خيار ضبط المنطقة الزمنية تلقائيًا .
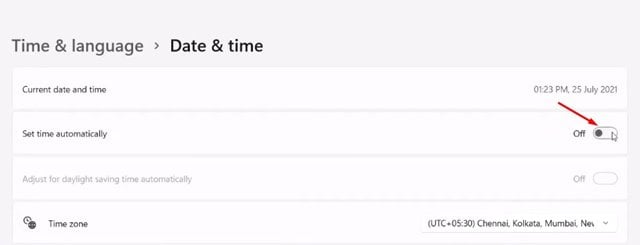
- انقر الآن على القائمة المنسدلة في خيار المنطقة الزمنية وحدد المنطقة الزمنية التي تريد استخدامها.
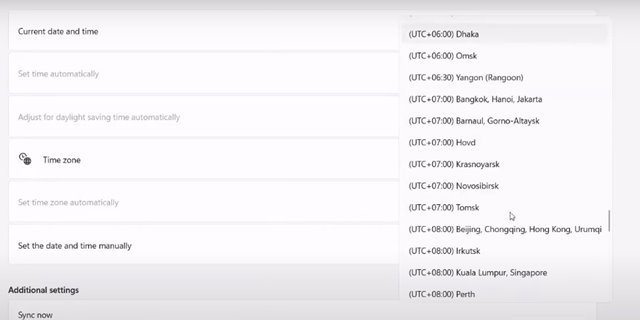
اكتمل الإعداد. هذه هي طريقة تغيير المنطقة الزمنية في Windows 11.
أعلاه ، نظرنا في كيفية تغيير المنطقة الزمنية (المنطقة الزمنية) في Windows 11. نأمل أن تكون هذه المعلومات قد ساعدتك في العثور على ما تحتاجه.