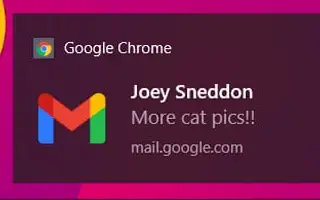هذه المقالة عبارة عن دليل إعداد يحتوي على لقطات شاشة لمساعدتك في الحصول على إشعارات Gmail مباشرة من جهاز الكمبيوتر الخاص بك.
نعتمد جميعًا على Gmail لإرسال البريد الإلكتروني واستلامه. باعتبارها خدمة البريد الإلكتروني الأكثر شيوعًا ، يقدم Gmail العديد من الميزات المفيدة مجانًا. تتيح لك هذه الخدمة تبادل النصوص ومشاركة الصور ومقاطع الفيديو والمستندات وأنواع الملفات الأخرى.
إذا كنت من مستخدمي Gmail النشطين ، فستتلقى مئات رسائل البريد الإلكتروني كل يوم. في هذه الحالة ، يمكنك إعداد Gmail لإعلامك بكل بريد إلكتروني وارد. Gmail لديه القدرة على إرسال إشعارات رسائل البريد الإلكتروني الجديدة مباشرة إلى سطح المكتب الخاص بك.
إليك كيفية تلقي إشعارات Gmail مباشرة من جهاز الكمبيوتر الخاص بك. استمر في التمرير للتحقق من ذلك.
عملية إعداد Gmail للتحقق من إشعارات البريد الإلكتروني على جهاز الكمبيوتر
في هذه المقالة ، نشارك دليلًا تفصيليًا حول كيفية إعداد Gmail لإرسال إشعارات البريد الإلكتروني على جهاز الكمبيوتر الخاص بك.
- أولاً ، قم بتشغيل Google Chrome على جهاز الكمبيوتر الخاص بك وقم بتسجيل الدخول إلى حساب Gmail الخاص بك.
- انقر الآن على رمز الترس ثم انقر فوق عرض جميع الإعدادات.
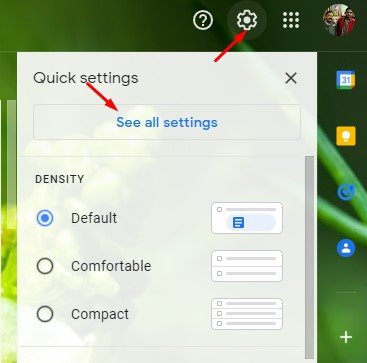
- أولاً ، قم بتمكين إشعارات البريد الجديد ، ثم انقر هنا لتمكين الإشعارات لـ Gmail .
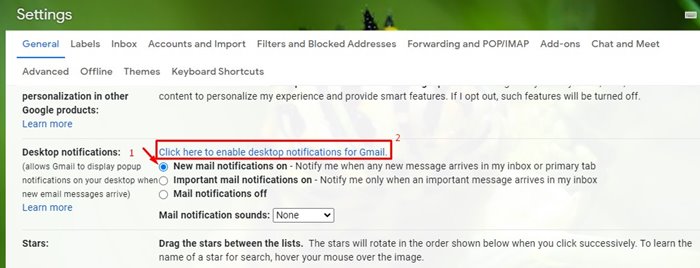
- سيسألك Google Chrome عما إذا كنت تريد السماح بإشعارات سطح مكتب Gmail. انقر فوق الزر ” سماح “. هذا يسمح لك بإرسال إشعارات مباشرة من حساب Gmail الخاص بك إلى Google Chrome.
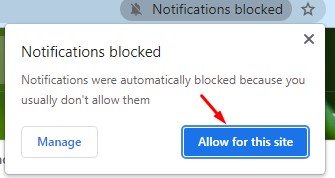
اكتمل الإعداد. أصبحت جميع إشعارات البريد الإلكتروني مرئية الآن على الفور في Google Chrome لعرضها بسهولة ويمكنك فتح حسابك لمعرفة ما حدث لحسابك.
أعلاه ، نظرنا في كيفية تلقي إشعارات Gmail مباشرة من جهاز الكمبيوتر الخاص بك. نأمل أن تكون هذه المعلومات قد ساعدتك في العثور على ما تحتاجه.