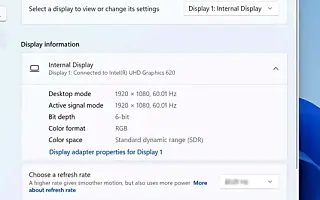هذه المقالة عبارة عن دليل إعداد يحتوي على لقطات شاشة لأولئك الذين يبحثون عن كيفية تمكين معدل التحديث الديناميكي (DRR) في نظام التشغيل Windows 11.
يأتي Windows 11 مزودًا “بمعدل تحديث ديناميكي” (DRR) يسمح لأجهزة الكمبيوتر الدفتري والمكتبية بتخفيض معدل التحديث الخاص بها لتوفير طاقة البطارية . سيؤدي ذلك إلى تقليل جودة العرض قليلاً ، ولكن يمكنك استخدام جهازك لفترة أطول دون شحن.
ببساطة ، يشير معدل التحديث إلى عدد مرات تحديث الشاشة لمحتواها في الثانية. هذا يسمى الإطارات في الثانية والمعيار 60 إطارًا في الثانية. ومع ذلك ، تدعم بعض شاشات العرض معدلات تحديث أعلى لجعل حركة الشاشة أكثر سلاسة.
تكمن المشكلة في أن زيادة معدل التحديث يزيد أيضًا من استخدام الطاقة ، مما يقلل من عمر بطارية الكمبيوتر المحمول. لحل هذه المشكلة ، Windows 11 (تحتوي مدونة DirectX Developer Blog (عبر مدونة DirectX Developer) على إعداد معدل تحديث ديناميكي (DRR) يقوم بالتبديل بسلاسة بين معدلات التحديث المنخفضة والعالية اعتمادًا على ما يفعله الجهاز. يساعد هذا الإعداد في تحقيق التوازن بين استهلاك الطاقة والأداء.
يتوفر معدل التحديث الديناميكي لأجهزة الكمبيوتر المحمولة المزودة بشاشات تدعم معدل التحديث المتغير (VRR) ومعدل تحديث بحد أدنى 120 هرتز. تحتاج أيضًا إلى برنامج تشغيل رسومات (WDDM 3.0) يدعم هذه الميزة.
أدناه أشارك كيفية تمكين معدل التحديث الديناميكي (DRR) في Windows 11. استمر في التمرير للتحقق من ذلك.
قم بتمكين معدل التحديث الديناميكي (DRR) في Windows 11
في هذه المقالة ، ستتعلم خطوات تمكين أو تعطيل معدل التحديث الديناميكي في Windows 11.
لتمكين DRR في نظام التشغيل Windows 11 ، اتبع الخطوات التالية:
- افتح الإعدادات في Windows 11 .
- انقر فوق النظام .
- حدد علامة التبويب العرض على اليمين .
- في قسم “الإعدادات ذات الصلة” ، حدد علامة تبويب العرض المتقدم .

- قم بتمكين ميزة DRR في نظام التشغيل Windows 11 باستخدام خيار “اختيار معدل التحديث” وتحديد الخيار الديناميكي .
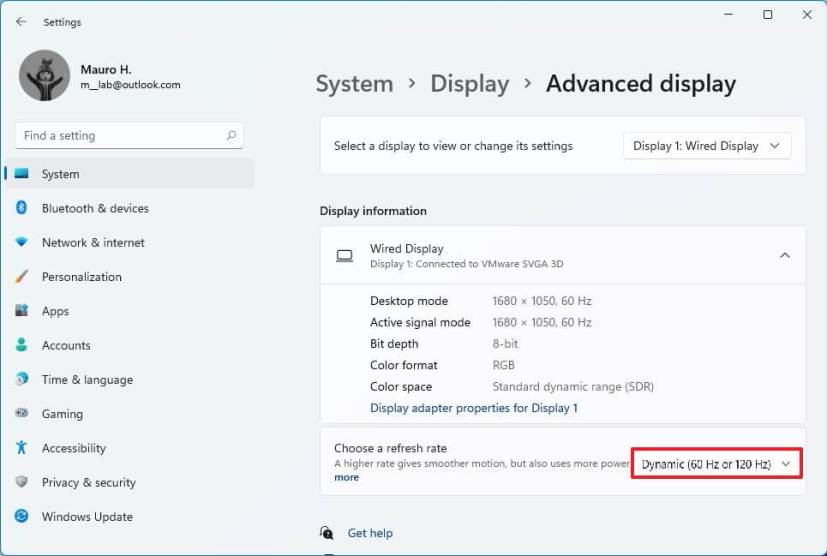
بعد إكمال الخطوات ، سيقوم جهاز الكمبيوتر الخاص بك تلقائيًا بتخفيض معدل التحديث لتوفير الطاقة ، مما يقلل بشكل طفيف من جودة تجربتك الإجمالية.
تعطيل معدل التحديث الديناميكي (DRR) في Windows 11
لتعطيل DRR ، استخدم الخطوات التالية:
- افتح الإعدادات .
- انقر فوق النظام .
- حدد علامة التبويب العرض على اليمين .
- في قسم “الإعدادات ذات الصلة” ، حدد علامة تبويب العرض المتقدم .

- استخدم خيار “اختيار معدل التحديث” وحدد ترددًا شائعًا آخر مثل 60 هرتز أو 120 هرتز أو أعلى تردد تدعمه شاشتك.
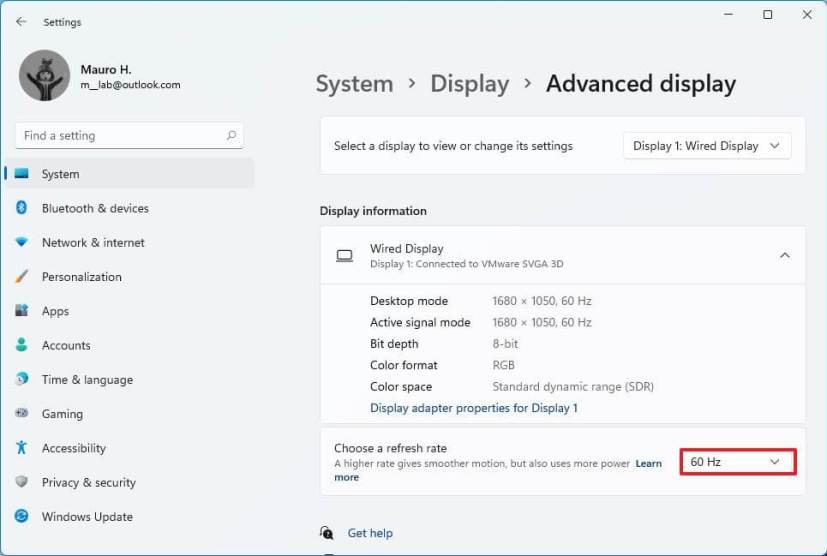
بعد إكمال الخطوات ، لن يقوم Windows 11 تلقائيًا بزيادة أو تقليل معدل تحديث الشاشة للحصول على أداء أفضل ، ولكن على حساب استخدام أعلى للطاقة.
أعلاه رأينا كيفية تمكين معدل التحديث الديناميكي (DRR) في Windows 11. نأمل أن تكون هذه المعلومات قد ساعدتك في العثور على ما تحتاجه.