هذه المقالة عبارة عن دليل إعداد يحتوي على لقطات شاشة لمساعدتك على تعلم كيفية تنزيل أفلام Disney Plus والبرامج التلفزيونية.
على الرغم من أن Netflix هي خدمة بث الفيديو الأكثر شيوعًا ، إلا أنها تضم العديد من المنافسين. أحد أكبر منافسي Netflix هو Disney Plus ، والذي يقدم العديد من الأفلام والبرامج التلفزيونية.
في Disney Plus ، يمكنك مشاهدة القنوات التلفزيونية والمحتوى المحلي في الوقت الفعلي. تحظى Disney Plus بشعبية كبيرة في الهند وهي أرخص من خدمة Netflix المتميزة. مثل Netflix ، يتيح لك Disney Plus أيضًا تنزيل جميع أفلامك وبرامجك التلفزيونية لعرضها في وضع عدم الاتصال.
لذلك ، إذا كنت مسافرًا أو تعيش في مكان به اتصال إنترنت غير موثوق به ، فيمكنك تنزيل أفلام Disney Plus والعروض التلفزيونية المفضلة لديك لمشاهدتها في وضع عدم الاتصال. يمكنك أيضًا تنزيل الأفلام والبرامج التلفزيونية إذا كان النطاق الترددي للإنترنت لديك محدودًا.
فيما يلي إرشادات حول كيفية تنزيل أفلام Disney Plus والبرامج التلفزيونية. استمر في التمرير للتحقق من ذلك.
عملية تنزيل الأفلام والبرامج التلفزيونية من Disney Plus
إذا كنت مهتمًا بتنزيل أفلام Disney Plus والبرامج التلفزيونية للمشاهدة في وضع عدم الاتصال ، فأنت تقرأ الدليل الصحيح. أدناه ، نشارك دليلًا تفصيليًا حول كيفية تنزيل الأفلام والبرامج التلفزيونية من Disney Plus للعرض في وضع عدم الاتصال .
1. كيفية تنزيل مقاطع الفيديو من Disney Plus للعرض دون اتصال
إذا كان لديك اشتراك مميز في Disney Plus ، فيمكنك تنزيل أي عدد تريده من مقاطع الفيديو لمشاهدتها في وضع عدم الاتصال. اتبع بعض الخطوات التي تمت مشاركتها أدناه لتنزيل مقاطع الفيديو من Disney Plus لعرضها في وضع عدم الاتصال .
- افتح درج تطبيقات Android وانقر فوق Disney Plus Hotstar .
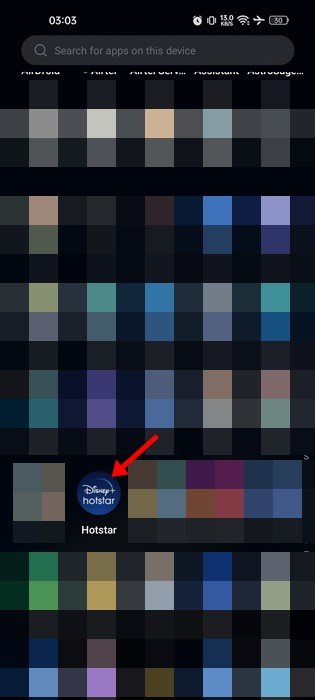
- عند فتح التطبيق ، افتح الفيلم أو البرنامج التلفزيوني الذي تريد تنزيله.
- ثم اضغط على أيقونة التنزيل بجوار زر التشغيل أو قائمة المشاهدة .
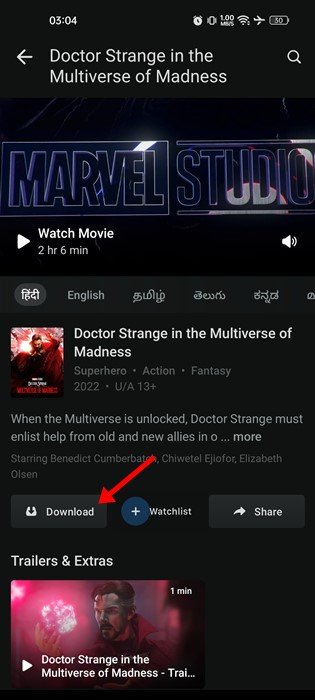
- سيُطلب منك الآن تحديد جودة الفيديو. اختر جودة الفيديو لتنزيل الفيديو للتشغيل في وضع عدم الاتصال .
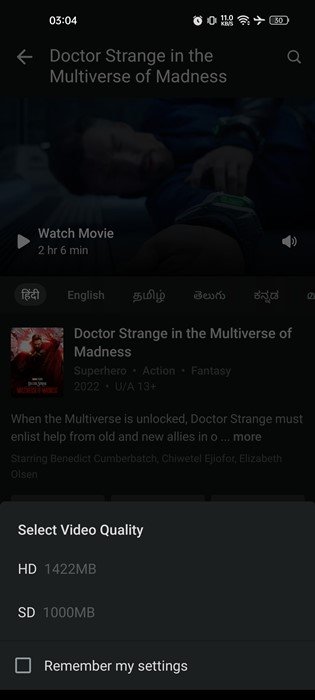
اكتمل الإعداد. هذه هي الطريقة التي تقوم بتنزيل الأفلام والبرامج التلفزيونية من Disney Plus لعرضها في وضع عدم الاتصال.
2. كيفية عرض وحذف تنزيلات Disney Plus
بعد تنزيل فيديو Disney Plus ، يمكنك مشاهدته لاحقًا. لا تتطلب مقاطع الفيديو التي تم تنزيلها اتصال إنترنت نشط. إليك كيفية عرض التنزيلات وحذفها على Disney Plus.
- أولاً ، افتح Disney Plus على جهازك. ثم اضغط على أيقونة التنزيل في القائمة السفلية. بدلاً من ذلك ، انقر فوق قائمة الهامبرغر وحدد تنزيل .
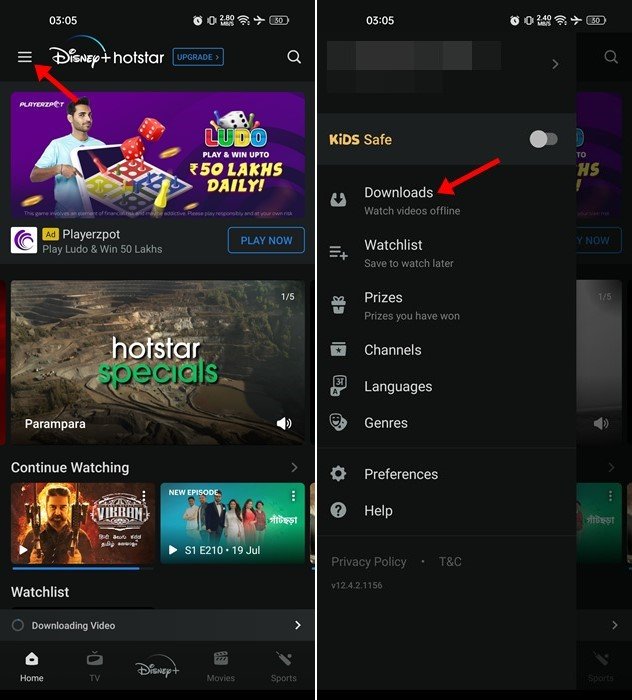
- اذهب الى صفحة التحميل.
- لحذف تنزيل ، انقر فوق الزر تحرير في الجزء العلوي من الفيديو.
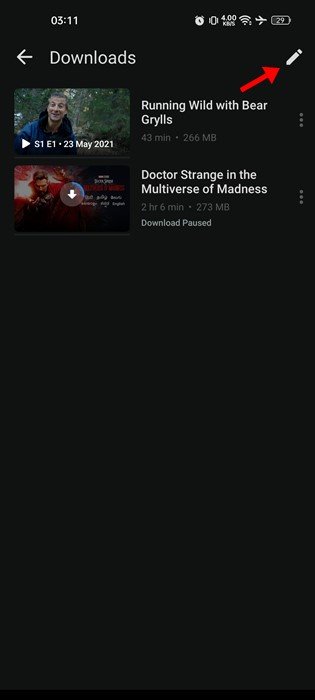
- حدد الفيديو الذي تريد حذفه وانقر على أيقونة سلة المهملات .
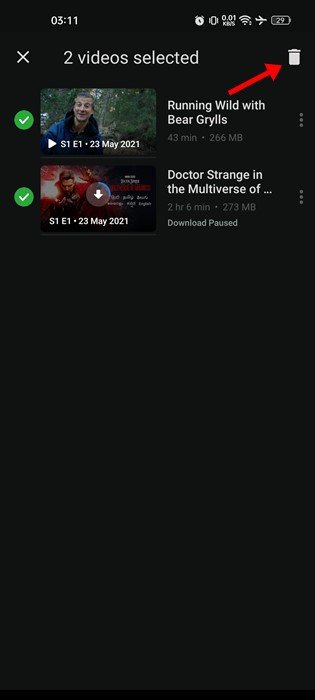
- اضغط على زر حذف في رسالة تأكيد الحذف .
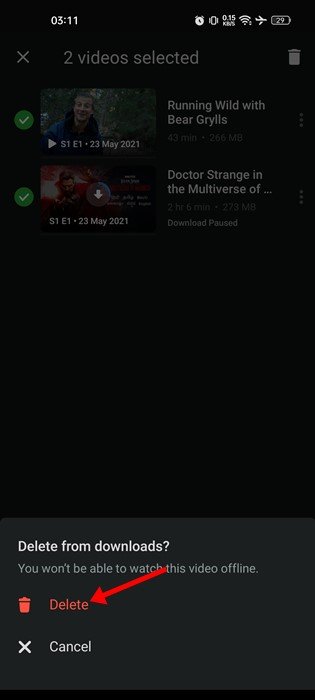
اكتمل الإعداد. كيفية عرض وحذف مقاطع الفيديو التي تم تنزيلها من Disney Plus Hotstar.
3. كيفية تخصيص إعدادات العرض دون اتصال
يتيح لك Disney Plus ضبط جودة الفيديو وموقعه قبل تنزيل الأفلام والبرامج التلفزيونية. يمكنك تخصيص هذه الإعدادات وفقًا لاحتياجاتك.
- أولاً ، افتح Disney Plus على جهازك وانقر على قائمة الهامبرغر في الزاوية اليسرى العليا .
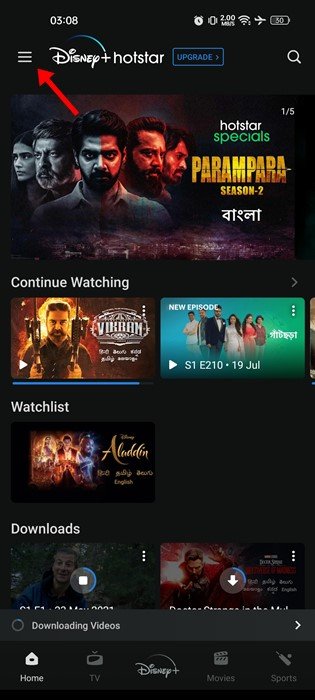
- اضغط على التفضيلات من قائمة الخيارات.
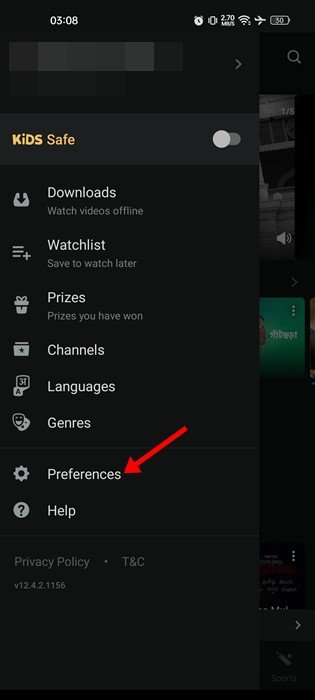
- قم بتعيين جودة التنزيل الافتراضية والموقع في التفضيلات.
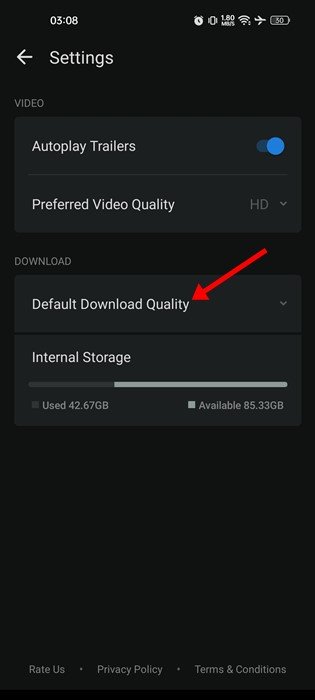
اكتمل الإعداد. هذه هي طريقة تخصيص إعدادات العرض في وضع عدم الاتصال على Disney Plus.
أعلاه ، رأينا كيفية تنزيل أفلام Disney Plus والبرامج التلفزيونية. نأمل أن تكون هذه المعلومات قد ساعدتك في العثور على ما تحتاجه.













