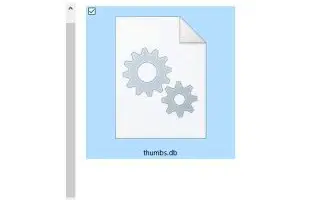هذا دليل إعداد يحتوي على لقطات شاشة قد يساعدك إذا كنت تواجه مشكلة في حذف مجلدات الشبكة بسبب أخطاء thumbs.db.
في نظام التشغيل Windows 10 ، يعد thumbs.db ملفًا مخفيًا يتم إنشاؤه عند استخدام معاينة الصورة المصغرة لمجلد في مستكشف الملفات.
على الرغم من أن هذه الملفات غير ضارة ، إلا أنها قد تسبب مشكلات في بعض الأحيان. على سبيل المثال ، إذا قمت بنقل المحتوى من جهاز Windows 10 الخاص بك إلى مشاركة شبكة ثم حاولت حذف المجلد ، فقد تحصل على الرسالة “تعذر إكمال العملية لأن الملف مفتوح في Windows Explorer”. راجع ملف “thumbs.db” الذي يمنع إزالة المجلد.
فيما يلي كيفية حذف ملف thumbs.db لإزالة مجلد الشبكة باستخدام مستكشف الملفات في نظام التشغيل Windows 10. استمر في التمرير للتحقق من ذلك.
احذف مجلد الشبكة باستخدام thumbs.db باستخدام مستكشف الملفات
لحذف مجلد بإبهامك. لاستخدام ملف db ، اتبع الخطوات أدناه.
- افتح مستكشف الملفات في نظام التشغيل Windows 10 .
- انتقل إلى المجلد الذي تريد حذفه.
- انقر فوق علامة التبويب عرض .
- تحقق من خيار العناصر المخفية .
- في قسم “التنسيق” ، حدد خيار “عرض التفاصيل ” .
- حدد ملف thumbs.db .
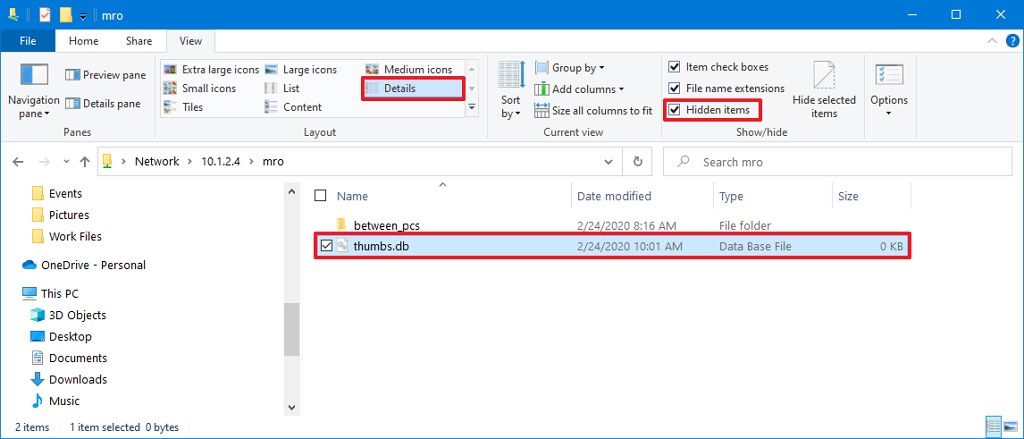
- انقر فوق الزر حذف في علامة التبويب “عرض” .
- انقر فوق الزر ” نعم “.
بعد الانتهاء من العملية ، سيتم حذف ملف thumbs.db دون أي مشاكل. ومع ذلك ، إذا لم تنجح الخطوات ، يمكنك التبديل إلى طريقة عرض أخرى واختيار عرض التفاصيل مرة أخرى.
احذف مجلد الشبكة باستخدام thumbs.db لتعطيل معاينة التخزين المؤقت
إذا رفض thumbs.db حذف ملفات. يمكنك تعطيل معاينة الصورة المصغرة في Windows 10.
تعطيل thumbs.db مع نهج المجموعة
استخدم الإجراء التالي لتعطيل التخزين المؤقت لـ thumbs.db لمجلدات الشبكة.
- افتح قائمة ابدأ .
- ابحث عن gpedit وانقر على أعلى نتيجة لفتح محرر سياسة المجموعة.
- انقر فوق تكوين المستخدم في الجزء الأيمن .
- انتقل إلى المسار التالي.
Administrative Templates > Windows Components > File Explorer - انقر نقرًا مزدوجًا فوق سياسة إيقاف تشغيل التخزين المؤقت لملفات thumbs.db المخفية .
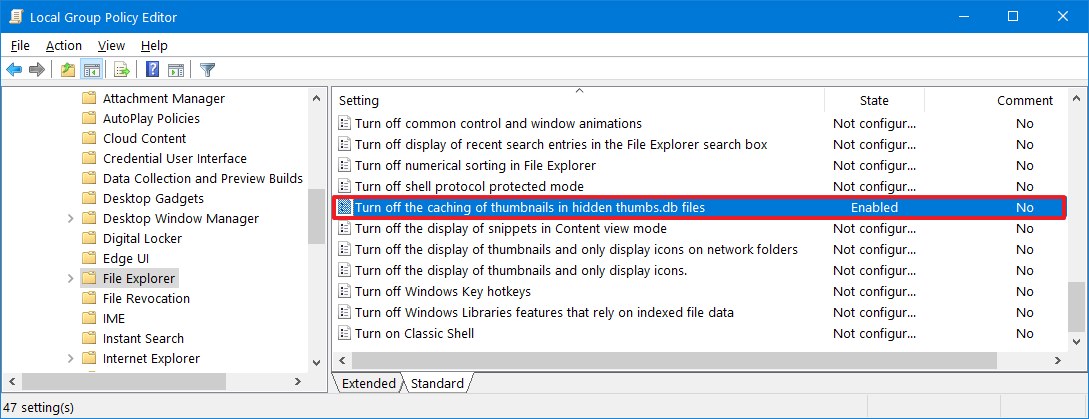
- حدد الخيار ممكّن لتعطيل الميزة .
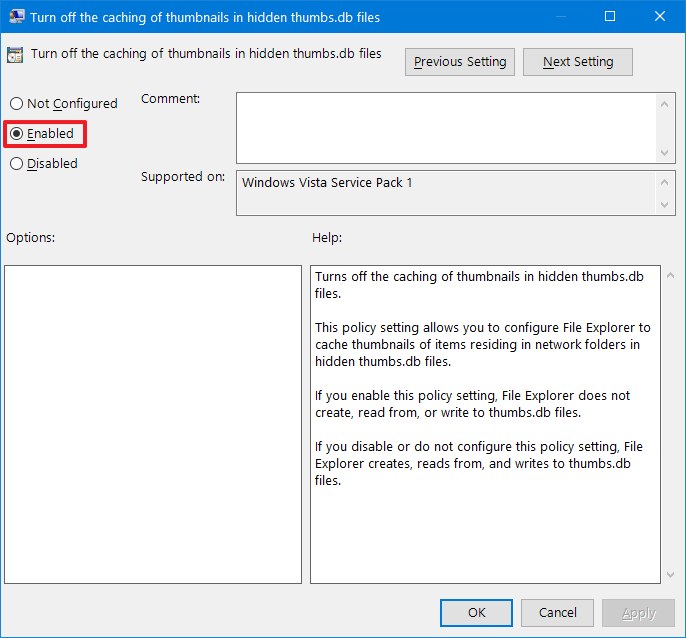
- انقر فوق الزر ” تطبيق “.
- انقر فوق الزر ” موافق “.
- قم بإعادة تشغيل جهاز الحاسوب الخاص بك.
بعد الانتهاء من العملية ، يمكنك الآن حذف مجلد الشبكة حيث يوجد ملف thumbs.db.
تعطيل thumbs.db مع التسجيل
استخدم الإجراء التالي لحذف مشاركة الشبكة مع thumbs.db مع التسجيل.
- افتح قائمة ابدأ .
- ابحث عن regedit ، وانقر بزر الماوس الأيمن على أعلى نتيجة وحدد خيار التشغيل كمسؤول .
- ابحث عن المسار التالي.
HKEY_CURRENT_USER\Software\Policies\Microsoft\Windows - انقر بزر الماوس الأيمن فوق مجلد Windows ، وحدد القائمة الفرعية الجديدة ، ثم انقر فوق مفتاح .
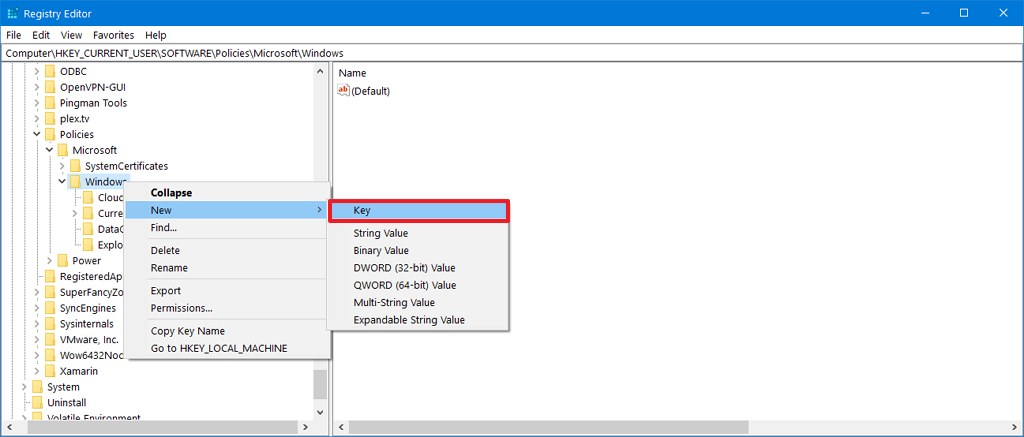
- قم بتسمية مستكشف المفتاح واضغط على Enter .
- انقر بزر الماوس الأيمن فوق المفتاح الذي تم إنشاؤه حديثًا ، وحدد القائمة الفرعية الجديدة ، ثم انقر فوق خيار قيمة DWORD (32 بت) .
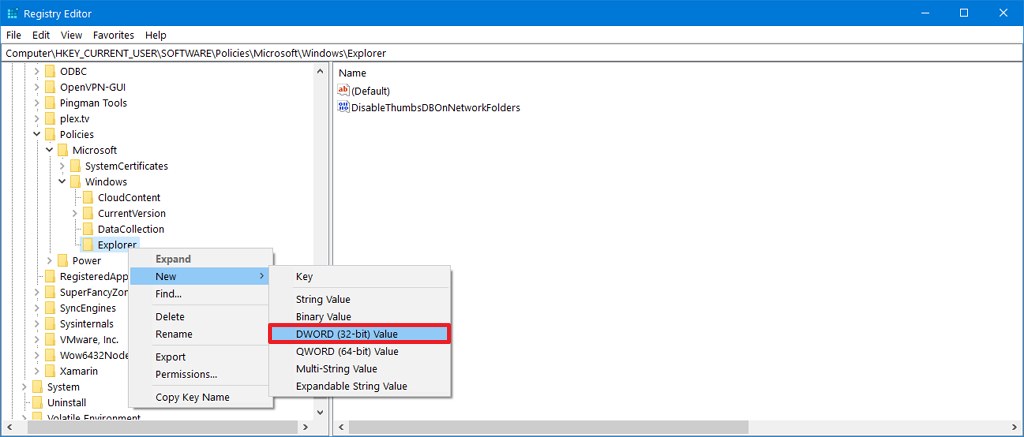
- قم بتسمية DWORD DisableThumbsDBOnNetworkFolders واضغط على Enter .
- انقر نقرًا مزدوجًا فوق DWORD الذي تم إنشاؤه حديثًا وقم بتغيير القيمة من 0 إلى 1 .
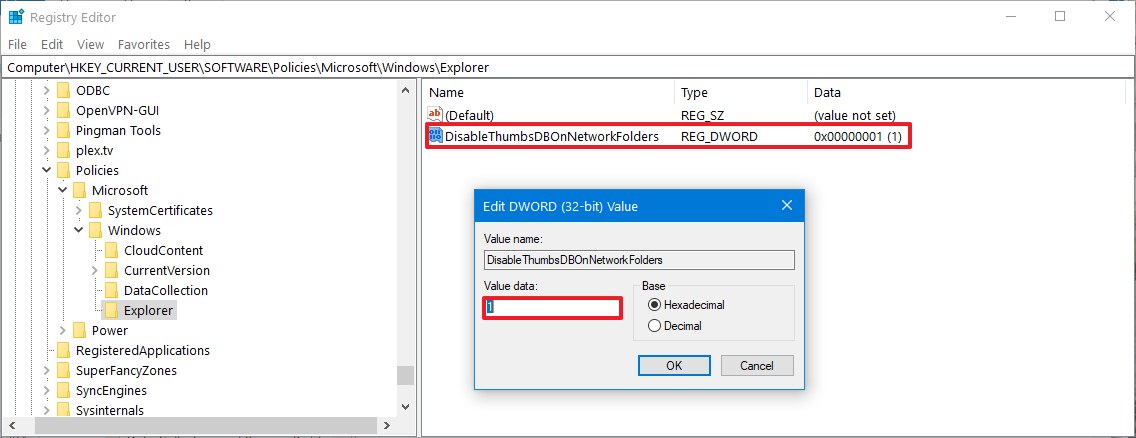
- انقر فوق الزر ” موافق “.
- قم بإعادة تشغيل جهاز الحاسوب الخاص بك.
بعد الانتهاء من العملية ، ستدخل الإعدادات الجديدة حيز التنفيذ ويمكنك الآن حذف ملف thumbs.db بدون ظهور الرسالة “تعذر إكمال العملية لأن الملف مفتوح في مستكشف Windows”.
أعلاه ، نظرنا في كيفية حذف مجلد الشبكة بملف thumbs.db في نظام التشغيل Windows 10. نأمل أن تكون هذه المعلومات قد ساعدتك في العثور على ما تحتاجه.