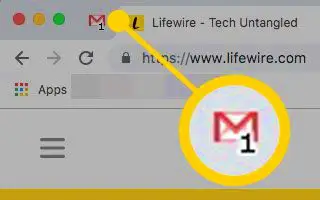هذه المقالة عبارة عن دليل إعداد مع بعض لقطات الشاشة المفيدة حول كيفية عرض أعداد بريد Gmail غير المقروء في متصفحك.
يوجد حاليًا المئات من خدمات البريد الإلكتروني المتاحة للمستخدمين. ولكن قبل كل شيء ، تميز Gmail بين المستخدمين. يقدم Gmail ميزات وخيارات أفضل مقارنة بخدمات البريد الإلكتروني الأخرى.
يعتمد جميع الأفراد والشركات تقريبًا اليوم على Gmail للتحقق من الحساب والتواصل. Gmail هي خدمة البريد الإلكتروني المجانية من Google لتبادل البريد الإلكتروني.
إذا كنت تستخدم Gmail بانتظام طوال اليوم ولم تكن إشعارات سطح المكتب قيد التشغيل لـ Gmail ، فقد يكون من الصعب دائمًا التحقق من علامات التبويب الخاصة بك.
بينما يعد Gmail سريعًا وسهل التحقق من البريد الإلكتروني غير المقروء ، إلا أن هناك إعدادات تجعل العملية أسهل كثيرًا. يمكنك التحقق من جميع رسائل البريد الإلكتروني غير المقروءة عن طريق تمكين رمز الرسائل غير المقروءة في Gmail.
كيفية عرض عدد البريد غير المقروء في Gmail في المتصفح أدناه. استمر في التمرير للتحقق من ذلك.
إظهار عدد الرسائل غير المقروءة في Gmail في علامة تبويب المتصفح
عند تمكين هذه الميزة ، سيعرض Gmail عدد الرسائل غير المقروءة في علامة تبويب المتصفح. تعرض علامة التبويب أيضًا عدد رسائل البريد الإلكتروني غير المقروءة.
- أولاً ، في متصفح الويب المفضل لديكافتح Gmail .
- بعد ذلك ، انقر فوق الإعدادات (رمز الترس) كما هو موضح في لقطة الشاشة أدناه .
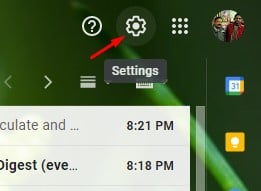
- انقر فوق خيار “عرض جميع الإعدادات” من القائمة المنسدلة .
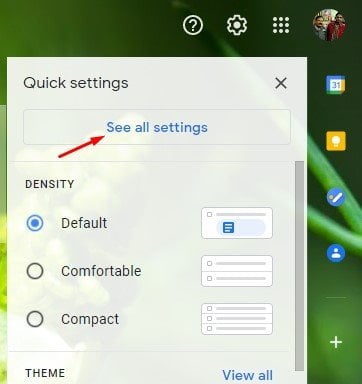
- في الصفحة التالية ، انقر فوق علامة التبويب ” خيارات متقدمة “.
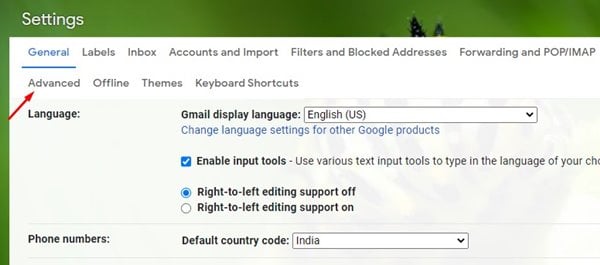
- في صفحة “خيارات متقدمة” ، قم بالتمرير لأسفل وقم بتمكين خيار “رمز الرسالة غير المقروءة” . ثم انقر فوق الزر “حفظ التغييرات” .
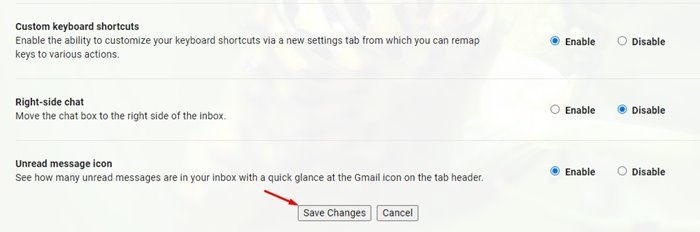
- يعرض Gmail الآن عددًا صغيرًا في علامة التبويب Gmail في متصفح الويب لديك.
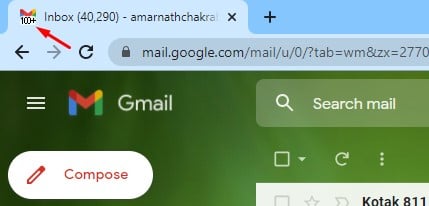
أعلاه ، نظرنا في كيفية عرض عدد البريد غير المقروء في Gmail في المتصفح. نأمل أن تكون هذه المعلومات قد ساعدتك في العثور على ما تحتاجه.