هذه المقالة عبارة عن دليل إعداد مع بعض لقطات الشاشة المفيدة حول كيفية قطع اتصال OneDrive في Windows 10/11.
إذا كنت تستخدم أحدث إصدار من Windows ، فمن المحتمل أن تكون على دراية بتكامل OneDrive السحابي. تأتي خدمة التخزين السحابي OneDrive من Microsoft مثبتة مسبقًا مع نظام التشغيل Windows 11.
بشكل افتراضي ، يقوم OneDrive من Microsoft بعمل نسخة احتياطية من مجلدات سطح المكتب والمستندات والصور. يمكنك أيضًا تكوين OneDrive لإجراء نسخ احتياطي لمجلدات Windows الأخرى أيضًا.
إذا كان OneDrive مفيدًا ، ولكن لديك مساحة تخزين محدودة متبقية على حساب Microsoft الخاص بك ، يمكنك إلغاء ربط OneDrive في Windows 10/11. وبالمثل ، إذا كنت لا تريد تحميل الملفات تلقائيًا إلى خدمة التخزين السحابي ، فيجب عليك فصل النظام عن OneDrive.
تم تقديم كيفية قطع اتصال OneDrive في نظام التشغيل Windows 10/11 أدناه. استمر في التمرير للتحقق من ذلك.
عملية فصل OneDrive من جهاز كمبيوتر يعمل بنظام Windows 10/11
في هذه المقالة ، نشارك دليلًا تفصيليًا حول كيفية فصل OneDrive عن جهاز كمبيوتر يعمل بنظام Windows 10/11.
مطلوب: لقد أظهرنا العملية باستخدام Windows 10 ، لكن عملية فصل OneDrive عن Windows 11 هي نفسها.
- بادئ ذي بدء ، قم بتشغيل OneDrive على جهاز الكمبيوتر الذي يعمل بنظام Windows 10/11 .
- ثم انقر بزر الماوس الأيمن فوق أيقونة OneDrive في شريط المهام.
- انقر فوق الإعدادات في قائمة الخيارات .
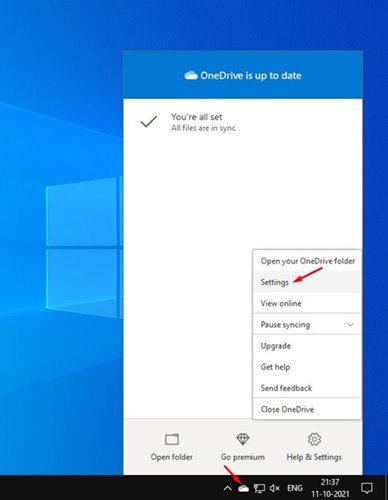
- في صفحة إعدادات Microsoft OneDrive ، انقر فوق علامة التبويب حسابات .
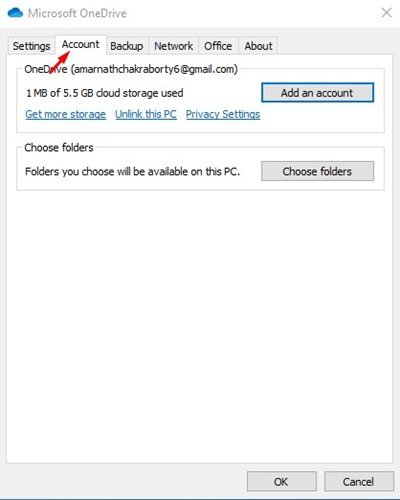
- في علامة التبويب الحساب ، انقر فوق خيار قطع اتصال هذا الكمبيوتر .
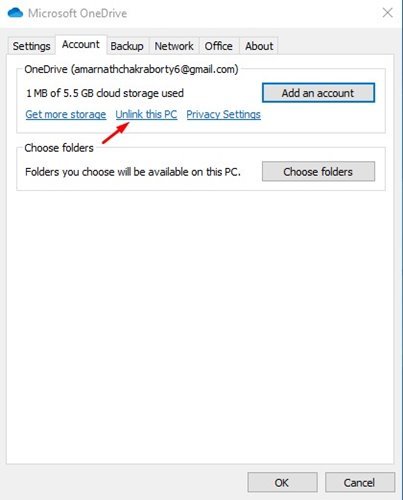
- انقر الآن على خيار إلغاء ربط الحساب في نافذة التأكيد المنبثقة .
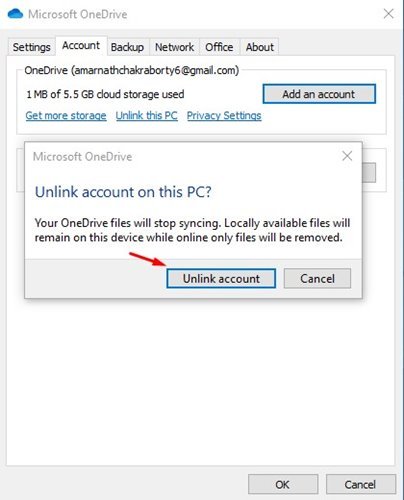
اكتمل الإعداد. هذه هي طريقة فصل OneDrive عن نظام التشغيل Windows 10/11.
أعلاه ، نظرنا في كيفية فصل OneDrive عن Windows 10/11. نأمل أن تكون هذه المعلومات قد ساعدتك في العثور على ما تحتاجه.













