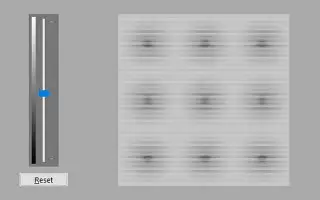هذه المقالة عبارة عن دليل إعداد يحتوي على لقطات شاشة قد تساعدك في كيفية معايرة لون الشاشة في نظام التشغيل Windows 10.
أثناء مشاهدة فيلم على جهاز الكمبيوتر الخاص بنا ، ندرك أحيانًا أن الألوان على شاشتنا لا تتطابق جيدًا. بعض الشاشات ساطعة للغاية في الأصل بينما البعض الآخر يحتوي على ألوان أكثر تشبعًا ، ولكن إذا تغيرت الألوان على شاشتك فجأة ، فأنت بحاجة إلى معايرتها.
يشتمل Windows 10 على أداة مساعدة سابقة الإنشاء تسمى معايرة ألوان الشاشة لاستكشاف مشكلات سطوع الشاشة أو لونها وإصلاحها. تعمل هذه الميزة على تحسين ألوان العرض.
يوجد أدناه مقدمة حول كيفية معايرة لون الشاشة في نظام التشغيل Windows 10. استمر في التمرير للتحقق من ذلك.
كيفية معايرة لون الشاشة في نظام التشغيل windows 10
لمعايرة شاشتك في Windows 10 ، أنت تقرأ المقالة الصحيحة. أدناه ، نشارك دليلًا مفصلاً حول كيفية معايرة الشاشة في Windows 10.
هام: لا يمكن لأداة تصحيح الألوان إصلاح الشاشة التالفة (المكسورة). تقوم هذه الأداة بتعديل ملفات النظام فقط لعرض ألوان أفضل.
- أولاً ، انقر فوق شريط بحث Windows 10 واكتب معايرة ألوان العرض . ثم افتح التطبيق الأول في القائمة.
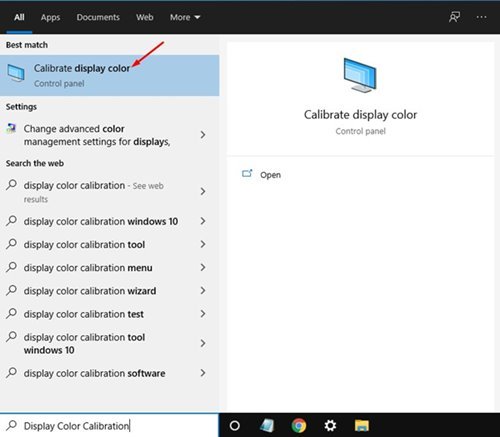
- سيؤدي هذا إلى تشغيل أداة معايرة ألوان الشاشة. انقر فوق الزر “التالي” للمتابعة .
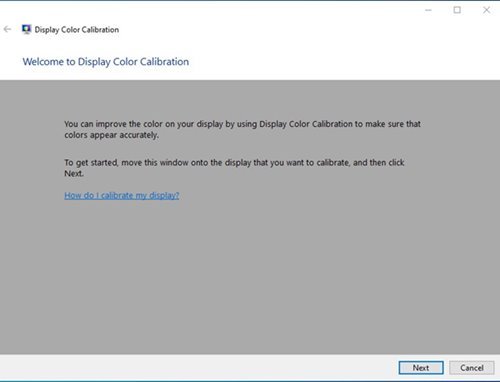
- في نافذة إعدادات اللون المطلوبة ، انقر فوق الزر التالي .
- سيُطلب منك الآن ضبط جاما . اضبط جاما عن طريق تحريك شريط التمرير.
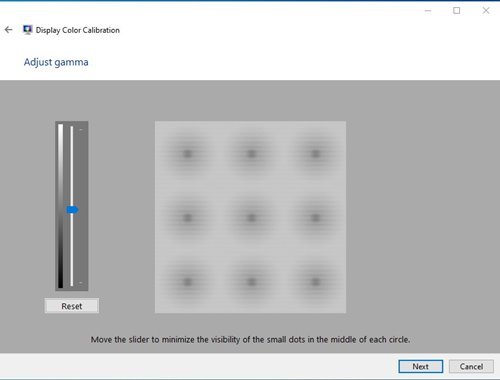
- عند الانتهاء ، انقر فوق الزر “التالي”. بعد ذلك ، سيُطلب منك ضبط سطوع شاشة جهاز الكمبيوتر الخاص بك. من الأفضل ضبط السطوع باستخدام التحكم في السطوع على الشاشة .
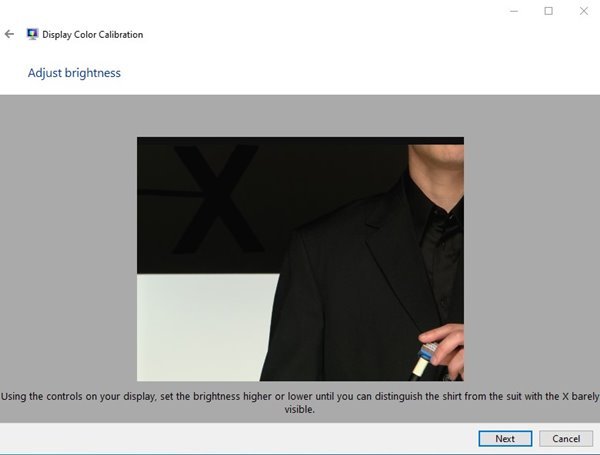
- في النافذة التالية سيُطلب منك ضبط مستوى التباين . للقيام بذلك ، تحتاج إلى ضبط التباين باستخدام التحكم في التباين على الشاشة. عند الانتهاء ، انقر فوق الزر ” التالي ” .
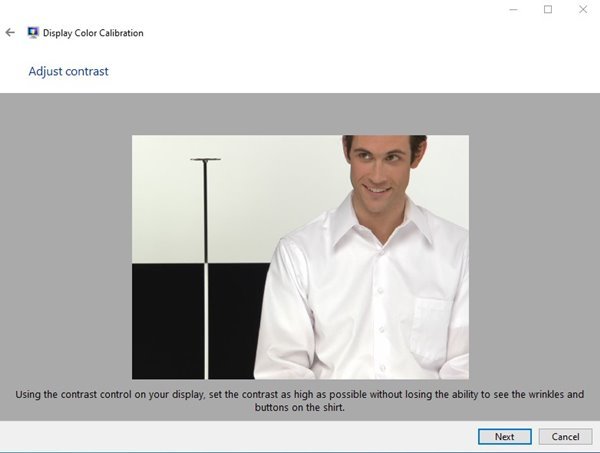
- ستطلب منك النافذة التالية ضبط توازن الألوان . تحتاج إلى ضبط RGB (أحمر ، أخضر ، أزرق) حسب الحاجة.
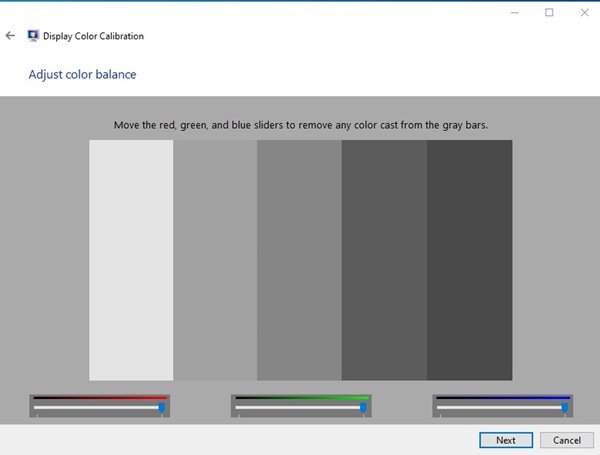
- ثم انقر فوق الزر ” إنهاء ” لتطبيق التغييرات.
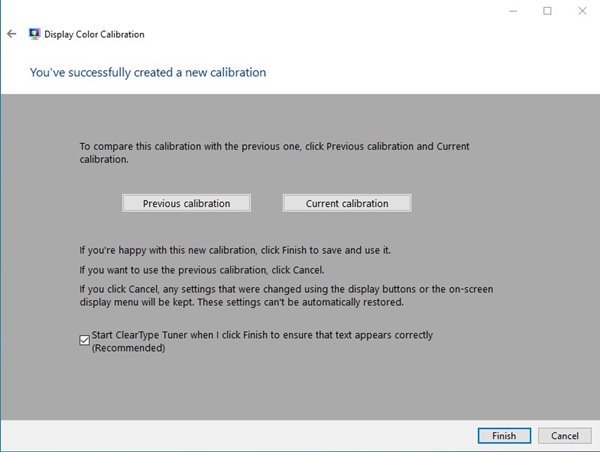
اكتمل الإعداد. هذه هي طريقة معايرة شاشتك في Windows 10.
أعلاه ، نظرنا في كيفية معايرة لون الشاشة في نظام التشغيل Windows 10. نأمل أن تكون هذه المعلومات قد ساعدتك في العثور على ما تحتاجه.