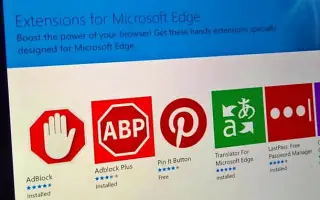هذه المقالة عبارة عن دليل إعداد يحتوي على لقطات شاشة قد تساعدك في كيفية حظر تثبيت الملحقات في Microsoft Edge.
مثل Google Chrome ، يمكن لمتصفح Edge تثبيت عدة ملحقات لتحسين أو توسيع وظائف متصفح الويب الخاص بك. لا يوجد حد لعدد الامتدادات التي يمكن تثبيتها ، ولكن يمكنك أيضًا حظر تثبيت الملحقات بالكامل.
يمكن أن يكون هناك العديد من الأسباب وراء رغبتك في حظر تثبيت الملحقات في متصفح Edge. قد ترغب في منع المستخدمين الآخرين لجهاز الكمبيوتر الخاص بك من تثبيت الملحقات ، أو قد ترغب في منع تثبيت الملحقات غير المرغوب فيها بواسطة التطبيقات والبرامج الضارة.
تم تقديم كيفية منع تثبيت الامتداد في Microsoft Edge أدناه. استمر في التمرير للتحقق من ذلك.
عملية حظر عمليات تثبيت الامتدادات في Microsoft Edge
مهما كان السبب ، يمكنك بسهولة حظر تثبيت الإضافات في متصفح Chrome. راجع دليلنا التفصيلي خطوة بخطوة حول كيفية منع تثبيت الإضافات في متصفح Microsoft Edge أدناه.
- أولاً ، انقر فوق شريط البحث واكتب محرر التسجيل. ثم افتح محرر التسجيل من قائمة النتائج المطابقة.
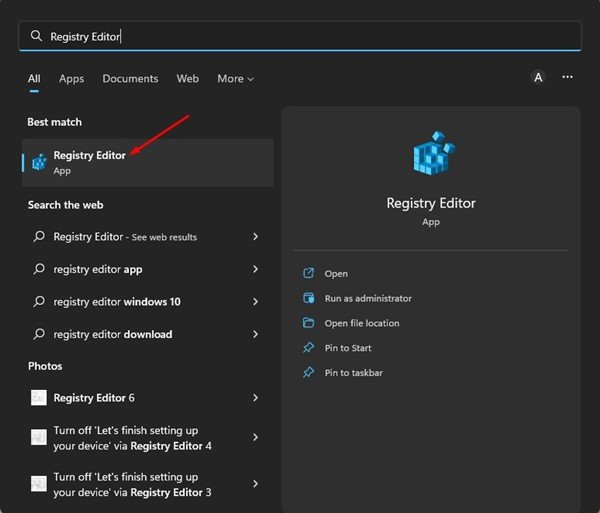
- انتقل إلى المسار المحدد في محرر التسجيل .
HKEY_LOCAL_MACHINE\SOFTWARE\Policies\Microsoft\Edge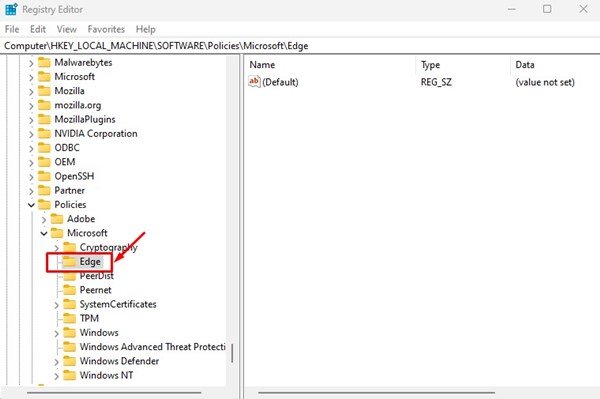
- إذا لم تتمكن من العثور على مجلد Edge ، فانقر بزر الماوس الأيمن فوق Microsoft وحدد جديد> مفتاح . قم بتسمية المفتاح الجديد Edge .
- الآن انقر بزر الماوس الأيمن فوق مفتاح Edge وحدد New> Key .
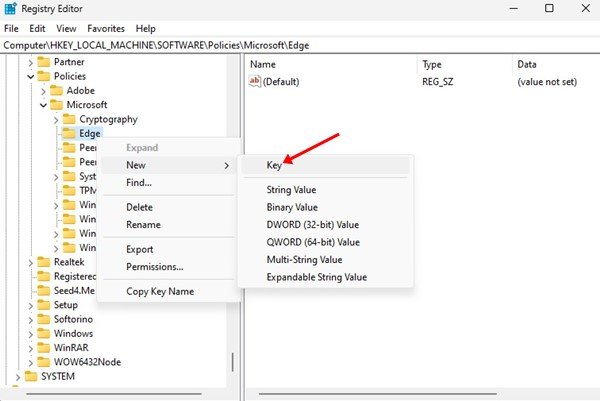
- اسم المفتاح الجديد ExtensionInstallBlocklist.
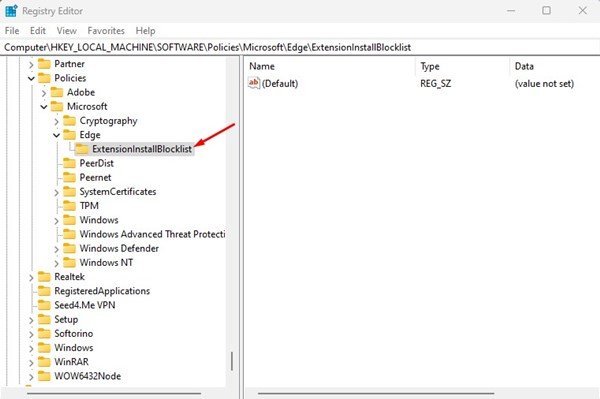
- الآن انقر بزر الماوس الأيمن فوق ExtensionInstallBlocklist وحدد New> String Value .
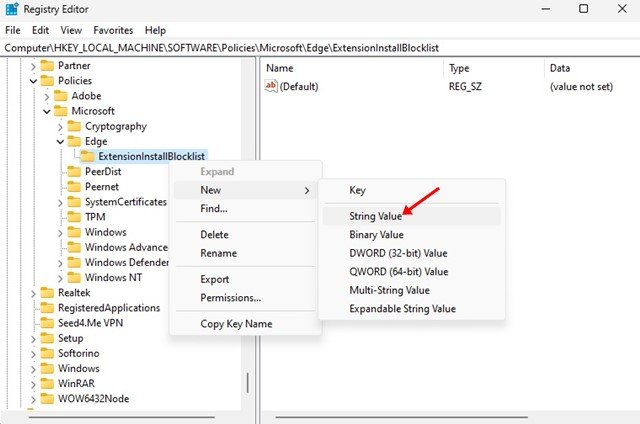
- قم بتسمية مفتاح السلسلة الجديدة (REG_SZ) 1 .
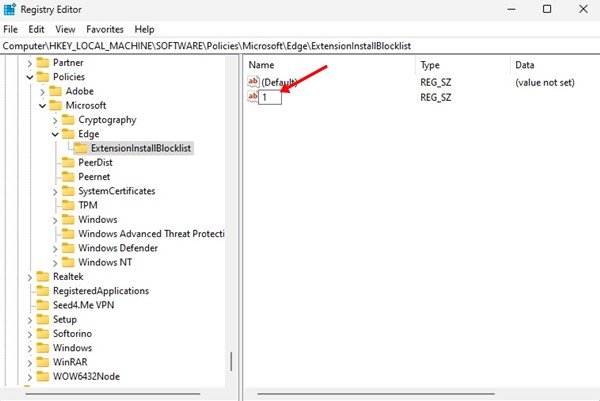
- في الجزء الأيسر ، انقر نقرًا مزدوجًا فوق 1 سلسلة (REG_SZ) وأدخل * في حقل بيانات القيمة.
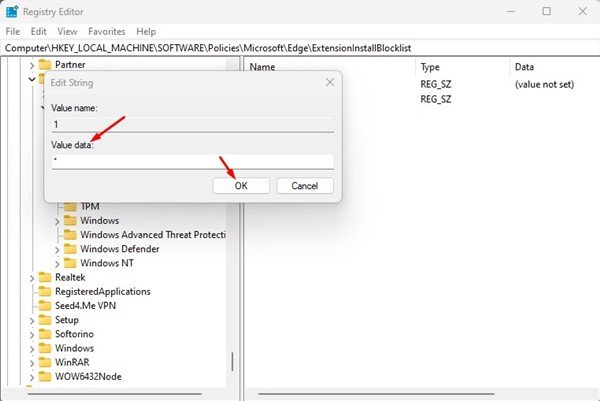
- عند الانتهاء ، انقر فوق الزر “موافق” وأغلق محرر التسجيل.
- افتح الآن متصفح Edge وحاول تثبيت الامتداد. يتم عرض الرسالة “لقد حظرك المسؤول” .
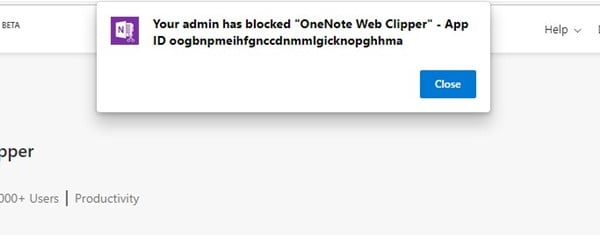
الطريقة المذكورة أعلاه تعطل تثبيت جميع الملحقات لمتصفح Edge.
لإعادة تمكين تثبيت الملحق ، احذف ExtensionInstallBlocklist الذي تم إنشاؤه في الخطوة 5.
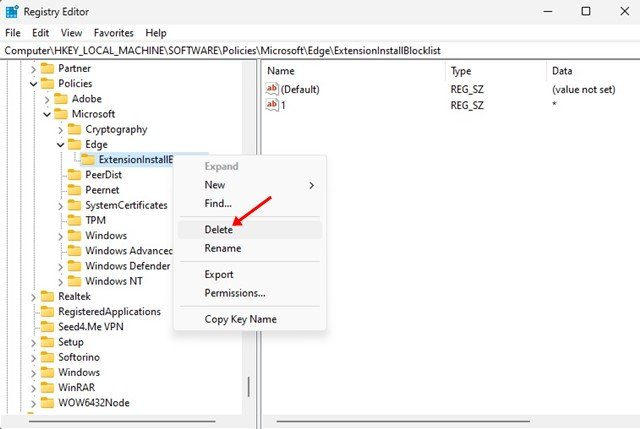
أعلاه ، نظرنا في كيفية منع تثبيت الملحقات في Microsoft Edge. نأمل أن تكون هذه المعلومات قد ساعدتك في العثور على ما تحتاجه.