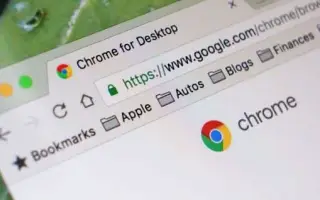هذه المقالة عبارة عن دليل إعداد مع بعض لقطات الشاشة المفيدة حول كيفية نسخ عنوان URL لجميع علامات التبويب المفتوحة في Chrome.
Google Chrome هو أفضل متصفح ويب متاح لأنظمة تشغيل سطح المكتب والأجهزة المحمولة. وبالمقارنة مع جميع متصفحات الويب الأخرى ، يوفر Google Chrome المزيد من الميزات والخيارات.
إذا كنت تستخدم Google Chrome لفترة من الوقت ، فقد تجد أنه يتم حفظ جميع علامات التبويب تلقائيًا إذا أغلقت متصفحك عن طريق الخطأ. هناك أيضًا طريقة لاستعادة آخر جلسة تصفح في Google Chrome.
ولكن ماذا لو كنت تريد نسخ عناوين URL لجميع علامات التبويب المفتوحة في Chrome؟ لسوء الحظ ، لا يوجد خيار مباشر لنسخ عناوين جميع علامات التبويب المفتوحة مرة واحدة ، ولكن هناك حل بديل.
فيما يلي كيفية نسخ عنوان URL لجميع علامات التبويب المفتوحة في Chrome. استمر في التمرير للتحقق من ذلك.
انسخ عنوان URL لجميع علامات التبويب المفتوحة في Chrome
في هذه المقالة ، نشارك دليلًا تفصيليًا حول كيفية نسخ عنوان URL لجميع علامات التبويب المفتوحة في Chrome.
- أولاً ، افتح جلسة التصفح التي تريد حفظها. على سبيل المثال ، أريد نسخ عناوين URL لثلاثة مواقع ويب.
- افتح موقع الويب وانقر فوق النقاط الثلاث> الإشارات المرجعية> وضع إشارة مرجعية على جميع علامات التبويب .
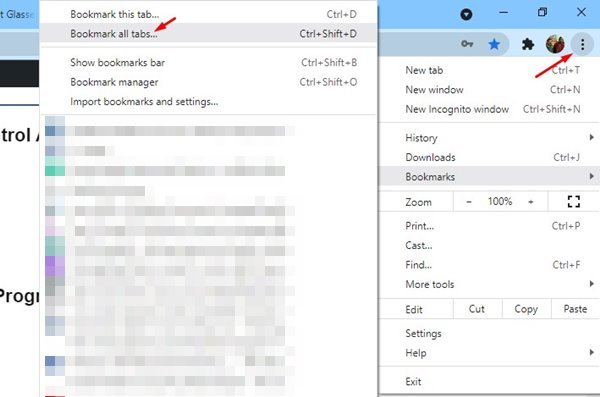
- أدخل اسم مجلد في نافذة “جميع علامات التبويب المرجعية ” وانقر فوق الزر “حفظ” .
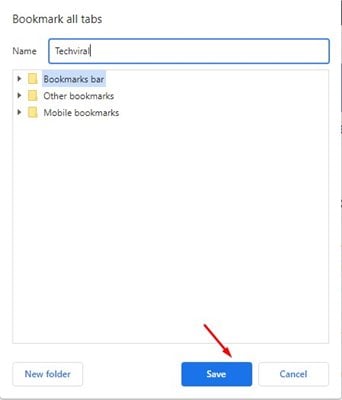
- انقر الآن على النقاط الثلاث واختر الإشارات المرجعية> مدير الإشارات المرجعية .
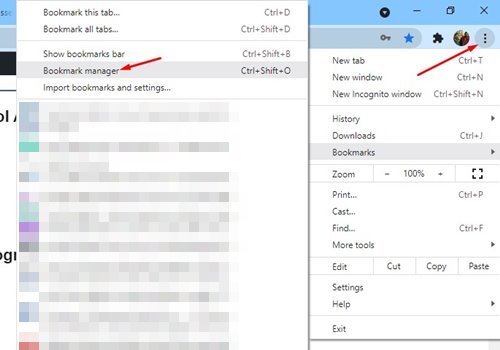
- حدد المجلد الذي تم إنشاؤه حديثًا في الجزء الأيمن من مدير الإشارات المرجعية. تحتاج إلى النقر فوق الإشارة المرجعية الأولى والضغط على CTRL + A لتحديد جميع الإشارات المرجعية في القائمة.
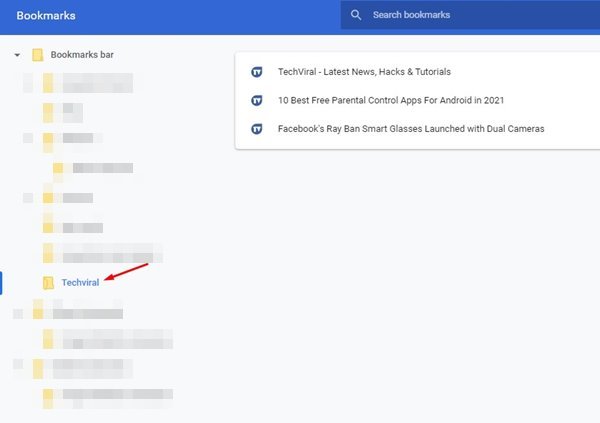
- الآن كل ما عليك فعله هو الضغط على زر CTRL + C. افتح الآن محرر نصوص مثل Notepad واضغط على زر CTRL + V.
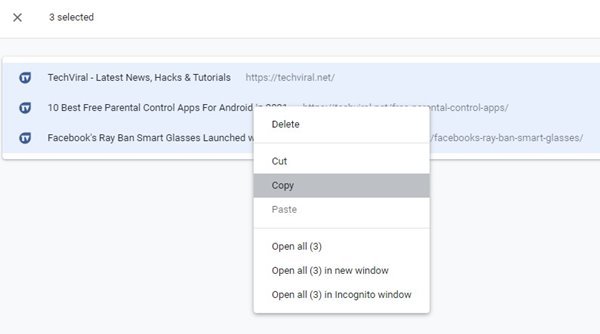
- سترى الآن قائمة بجميع عناوين URL بتنسيق نصي.
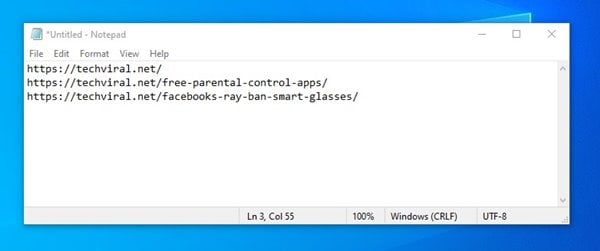
أعلاه ، نظرنا في كيفية نسخ عنوان URL لجميع علامات التبويب المفتوحة في Chrome. نأمل أن تكون هذه المعلومات قد ساعدتك في العثور على ما تحتاجه.