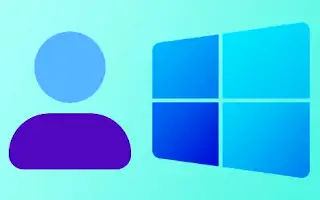يعمل معالج الإعداد في Windows 11 على تسهيل إعداد اسم مستخدم وكلمة مرور. ومع ذلك ، فإن تغيير اسم حسابك في Windows 11 ليس سهلاً كما تعتقد.
يمكن أن يكون هناك العديد من الأسباب وراء رغبتك في تغيير اسم حسابك في Windows 11. على سبيل المثال ، قد يكون تغيير الهجاء لأن اسم الحساب خاطئ. راجع هذه المقالة للحصول على دليل تفصيلي حول كيفية تغيير اسم حسابك في Windows 11.
Windows 11: كيفية تغيير اسم الحساب
الطريقة الأولى: تغيير اسم حساب Windows 11 في لوحة التحكم
في هذه الطريقة ، يمكنك تغيير اسم الحساب باستخدام لوحة التحكم في Windows 11. ما عليك سوى اتباع بعض الخطوات البسيطة الموضحة أدناه.
الخطوة 1 – أولاً ، انقر فوق Window Search واكتب في لوحة التحكم. ثم افتح لوحة التحكم من القائمة.
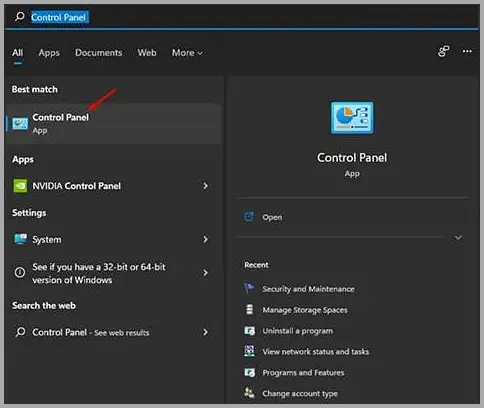
الخطوة 2 – انقر فوق خيار حسابات المستخدمين في لوحة التحكم.
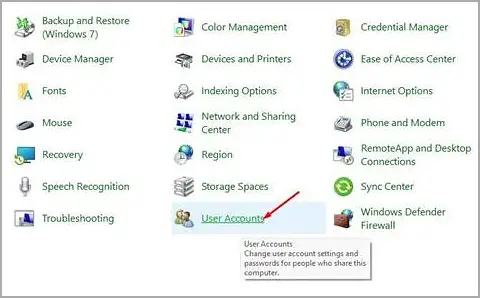
الخطوة 3 – حدد الحساب الذي تريد تحريره ، وانقر فوق رابط إعادة تسمية الحساب في الشاشة التالية.
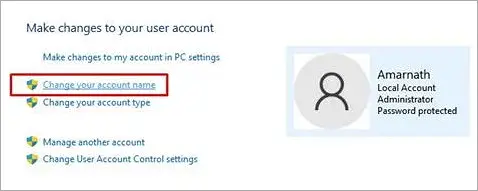
الخطوة 4 – في الشاشة التالية ، أدخل اسم حساب جديدًا لحسابك. عند الانتهاء ، انقر فوق الزر “إعادة تسمية”.
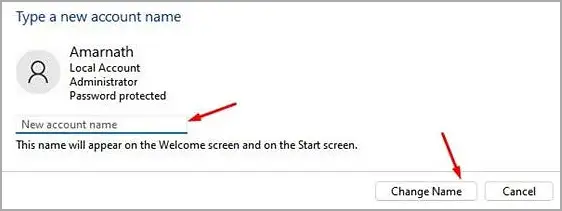
يظهر اسم المستخدم الجديد الآن على شاشة البداية وشاشة البداية.
الطريقة 2: تغيير اسم حساب Windows 11 باستخدام أمر التشغيل
تستخدم هذه الطريقة مربع حوار تشغيل Windows 11 لتغيير اسم الحساب. فيما يلي بعض الخطوات البسيطة التي يجب اتباعها.
الخطوة 1 – أولاً افتح مربع الحوار Run بالضغط على زر Windows Key + R.
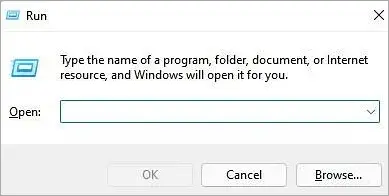
الخطوة 2 – في مربع الحوار Run ، اكتب netplwiz واضغط على زر Enter.
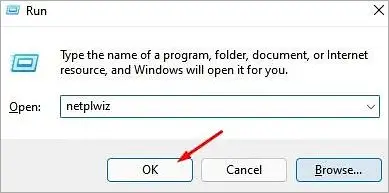
الخطوة 3 – الآن حدد الحساب الذي تريد إعادة تسميته. بمجرد التحديد ، انقر فوق الزر “خصائص”.
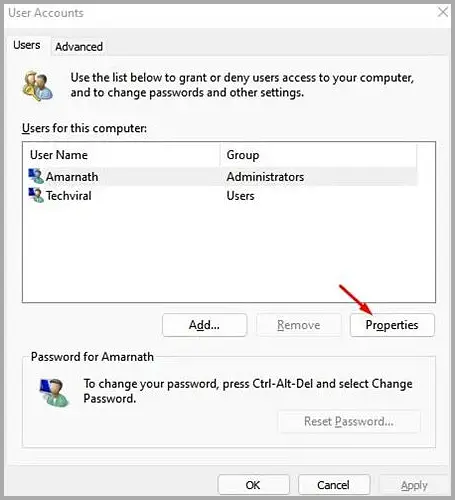
الخطوة 4 – الآن في علامة التبويب عام ، أدخل الاسم المطلوب في حقل اسم المستخدم. عند الانتهاء ، انقر فوق الزر “تطبيق”.
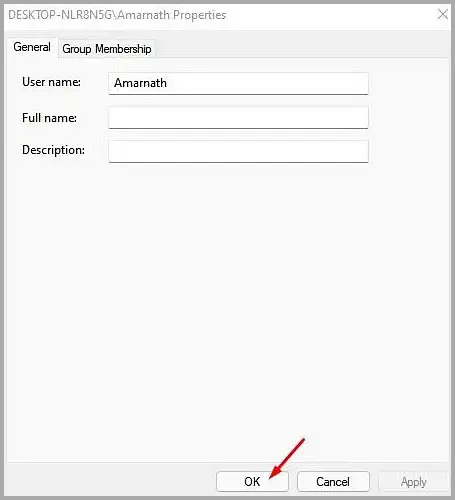
هاتان طريقتان لتغيير اسم حسابك في Windows 11.
نهاية.