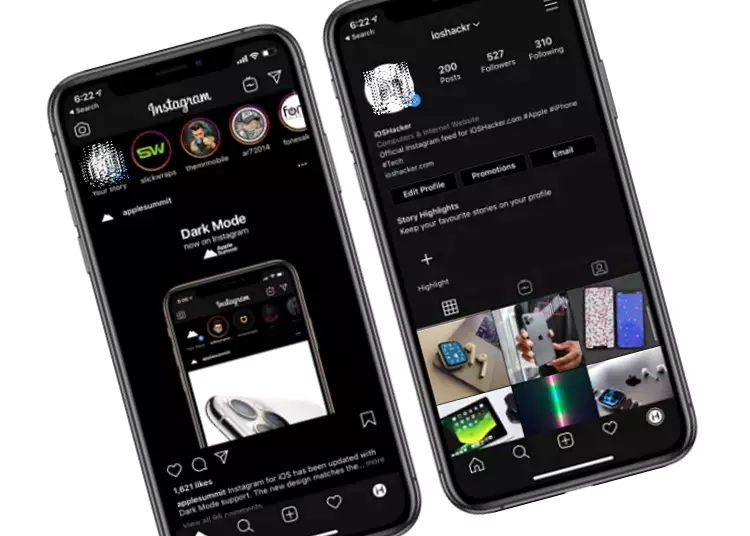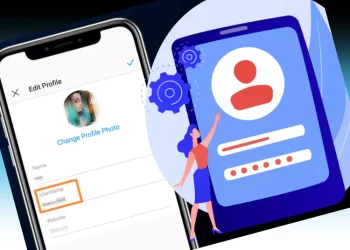ستوجهك هذه المقالة إلى كيفية تمكين الوضع المظلم على Instagram لنظام Android و iOS ومتصفحات الويب. يكتسب الوضع الداكن شعبية كبيرة بسبب فوائده المحتملة في المساعدة في صحة العين وتقليل استهلاك البطارية. اتبع الخطوات البسيطة الموضحة أدناه للتبديل إلى الوضع المظلم على النظام الأساسي المفضل لديك والاستمتاع بتجربة Instagram جذابة بصريًا وموفرة للطاقة.
⚡ النقاط الأساسية: يعد الوضع المظلم في Instagram ميزة شائعة تساعد على صحة العين وتقلل من استنزاف البطارية. يمكن للمستخدمين تمكين الوضع المظلم في Instagram على منصات مختلفة ، بما في ذلك Android و iOS وأجهزة الكمبيوتر ، باتباع خطوات بسيطة.
كيفية تمكين الوضع المظلم على Instagram لأنظمة Android و iOS والويب
1. قم بتمكين الوضع الداكن على Instagram لنظام Android
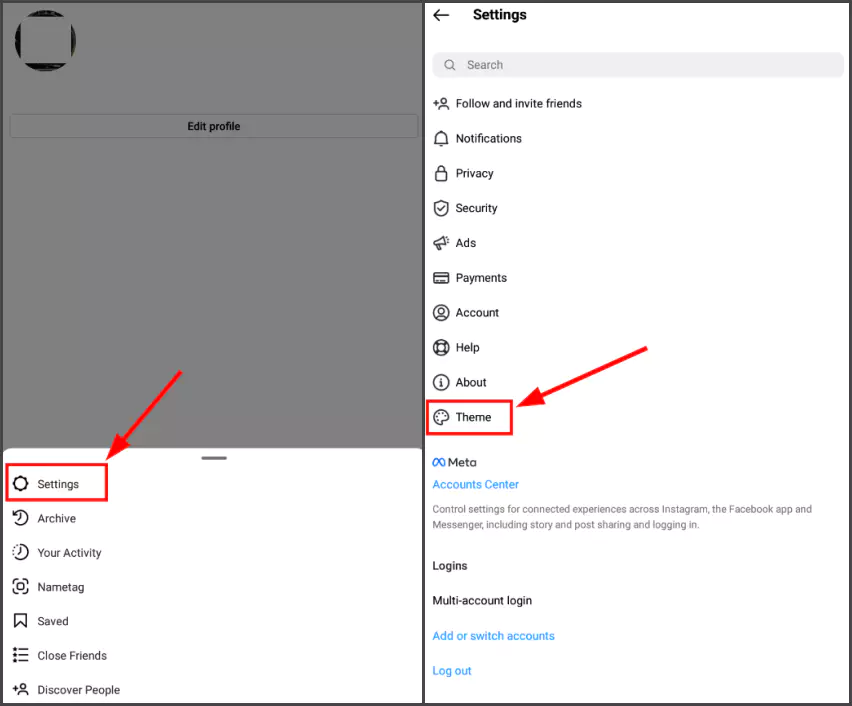
- قم بتسجيل الدخول إلى حساب Instagram الخاص بك: قم بتشغيل تطبيق Instagram على جهاز Android الخاص بك وأدخل بيانات اعتماد تسجيل الدخول للوصول إلى حسابك.
- انتقل إلى شاشة ملف التعريف الخاص بك: انقر فوق رمز ملف التعريف الخاص بك في الزاوية اليمنى السفلية من التطبيق للانتقال إلى شاشة ملف التعريف الخاص بك.
- الوصول إلى قائمة الإعدادات: في شاشة ملفك الشخصي ، ابحث عادةً عن رمز قائمة الهامبرغر (ثلاثة خطوط أفقية) في الزاوية اليمنى العليا. اضغط على الأيقونة لفتح القائمة.
- افتح قسم الإعدادات: قم بالتمرير لأسفل القائمة للعثور على خيار “الإعدادات”. اضغط عليه لإدخال إعدادات Instagram الخاصة بك.
- حدد خيار السمة: ابحث عن خيار “السمة” وانقر فوقه في قائمة الإعدادات.
- تمكين الوضع الداكن: يمكنك العثور على خيارين في إعدادات السمة: “فاتح” و “داكن”. لتمكين الوضع المظلم على Instagram ، حدد خيار الوضع “المظلم”.
- العودة إلى وضع الإضاءة: للعودة إلى وضع الإضاءة الافتراضي ، اتبع نفس الخطوات الموضحة أعلاه وحدد خيار وضع “الإضاءة” في إعدادات السمة.
2. قم بتمكين الوضع الداكن على Instagram لنظام iOS
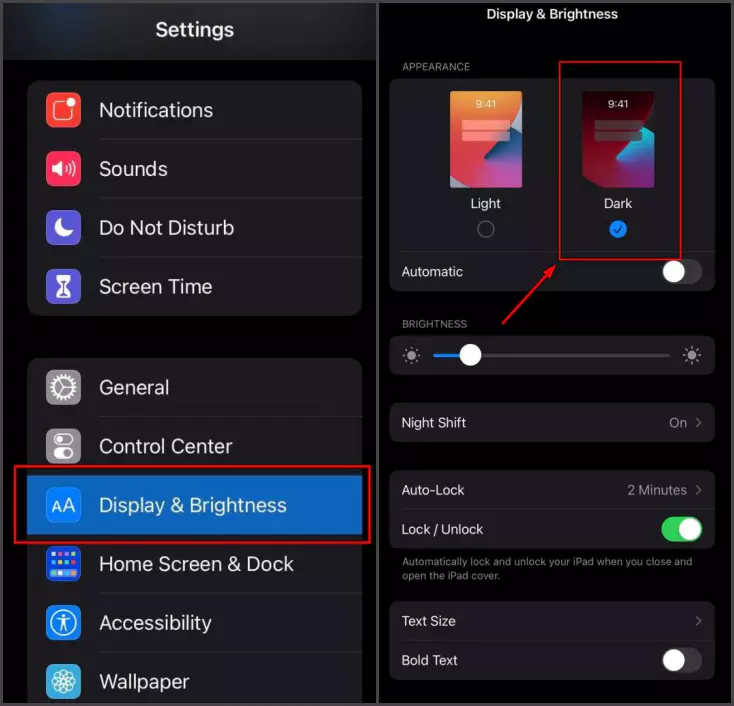
- الوصول إلى إعدادات جهازك: افتح تطبيق الإعدادات على جهاز iOS الخاص بك. يمكنك عادة العثور عليه على شاشتك الرئيسية.
- حدد العرض والسطوع: ابحث عن خيار “العرض والسطوع” وانقر عليه في قائمة الإعدادات.
- تمكين الوضع الداكن: في قسم المظهر ، ستجد خيارين: “فاتح” و “داكن”. اضغط على خيار “Dark” لتمكين الوضع المظلم لجهازك.
- قم بتشغيل تطبيق Instagram: بعد تمكين الوضع المظلم على مستوى النظام ، اخرج من تطبيق الإعدادات وقم بتشغيل تطبيق Instagram من الشاشة الرئيسية لجهازك.
- استمتع بـ Instagram في الوضع الداكن: قم بتمكين الوضع الداكن على مستوى النظام وسيتكيف تطبيق Instagram تلقائيًا مع مظهر Dark Mode.
3. تمكين الوضع الداكن في Instagram لمتصفح الويب
الخيار 1: عنوان URL مخصص
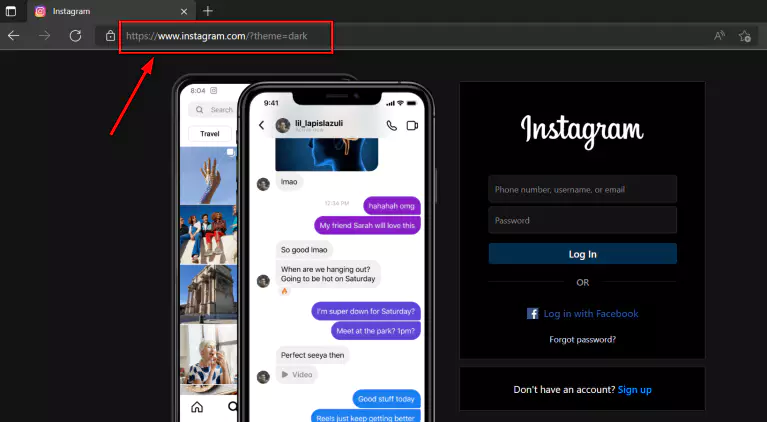
- افتح متصفح الويب: قم بتشغيل متصفح الويب المفضل لديك على جهاز الكمبيوتر الخاص بك.
- أدخل عنوان URL المخصص: أدخل “ www.instagram.com/؟theme=dark ” في شريط العناوين واضغط على Enter.
- تسجيل الدخول إلى حسابك: إذا لم تكن قد سجلت الدخول بالفعل ، فأدخل بيانات اعتماد تسجيل الدخول إلى Instagram للوصول إلى حسابك.
- تجربة Instagram في الوضع المظلم: باستخدام عنوان URL مخصص ، سيتم تحميل واجهة الويب Instagram في الوضع المظلم للحصول على تجربة ممتعة بصريًا.
الخيار 2: امتداد المتصفح
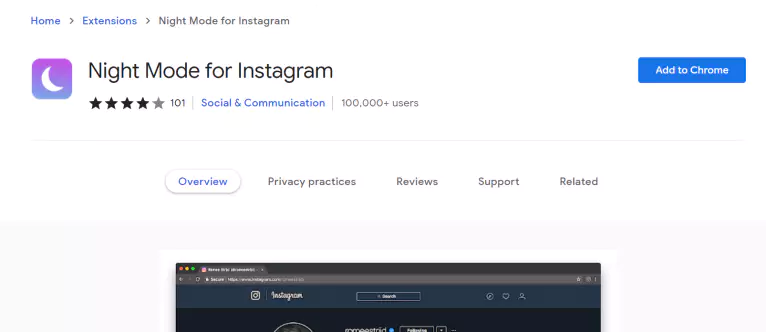
- تثبيت ملحقات مستعرضات الجهات الخارجية: ابحث عن ملحقات المستعرض التي يمكنها تمكين الوضع المظلم لمواقع الويب وقم بتثبيتها.
- انتقل إلى Instagram: بعد تثبيت الامتداد ، افتح علامة تبويب جديدة وقم بزيارة www.instagram.com .
- تمكين الوضع المظلم: بناءً على الامتداد الخاص بك ، قد تحتاج إلى تمكين الوضع المظلم يدويًا أو ضبط Instagram لتمكينه تلقائيًا.
- استمتع بـ Instagram في الوضع المظلم: إذا قمت بتمكين Dark Mode عبر امتداد المتصفح الخاص بك ، فستظهر واجهة الويب Instagram في نظام ألوان داكن.
مزايا الوضع المظلم في Instagram
صحة العين
يمكن أن يكون الوضع المظلم في Instagram مفيدًا لصحة العين ، خاصة عند استخدام التطبيق أو موقع الويب في بيئة مظلمة. تعمل الخلفية المظلمة على تقليل التباين بين الشاشة والمناطق المحيطة بها ، مما يقلل من إجهاد العين والتعب.
استهلاك البطارية
يمكن أن يؤدي تمكين الوضع المظلم على Instagram إلى تقليل استهلاك البطارية على الأجهزة المزودة بشاشات OLED أو AMOLED. تتطلب وحدات البكسل المظلمة طاقة أقل من وحدات البكسل الساطعة ، والتي يمكنها تحسين عمر البطارية عند تصفح Instagram.
أسئلة وأجوبة (FAQ
س: هل يمكنني تمكين الوضع المظلم في تطبيق Instagram نفسه؟
ج: بالنسبة لأجهزة Android و iOS ، يمكن تمكين الوضع المظلم من خلال إعدادات النظام. لسوء الحظ ، لا يوجد خيار لتمكين الوضع المظلم مباشرة من تطبيق Instagram نفسه.
س: هل يؤثر تمكين الوضع المظلم على Instagram على ظهور التطبيقات أو مواقع الويب الأخرى؟
ج: لا ، إن تمكين الوضع المظلم على Instagram يؤثر فقط على مظهر تطبيق Instagram أو موقع الويب. لا يغير مظهر التطبيقات أو مواقع الويب الأخرى على جهازك.
س: هل الوضع المظلم متاح لجميع إصدارات Instagram؟
ج: الوضع الداكن متاح في أحدث إصدار من تطبيق Instagram على Android و iOS. بالنسبة لمتصفحات الويب ، يمكن تمكين الوضع المظلم باستخدام طريقة URL المخصصة أو ملحقات المستعرض.
ينهي
يمكنك التبديل إلى الوضع المظلم على Instagram لنظام Android و iOS ومتصفحات الويب باتباع الخطوات البسيطة المذكورة أعلاه. عند استخدام Instagram في الوضع المظلم ، يمكنك الاستفادة من واجهة جذابة بصريًا وتقليل إجهاد العين وتحسين عمر البطارية.