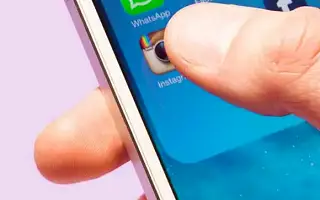نوصي بحذف التطبيقات غير الضرورية من جهاز iPhone الخاص بك. يحافظ على نظام iPhone الخاص بك مرتبًا ويحرر مساحة تخزين قيمة. ولكن ماذا لو لم يتم حذف تطبيق iPhone؟
فيما يلي كيفية الإصلاح عندما لا يتم حذف التطبيقات على iPhone. استمر في التمرير للتحقق من ذلك.
لماذا لا يمكنني حذف التطبيقات من جهاز iPhone الخاص بي؟
ربما تكون قيود المحتوى هي السبب الأول لعدم تمكنك من حذف التطبيقات من جهاز iPhone الخاص بك. إذا قمت بتعطيل هذه القيود ، يمكنك حذف التطبيق مرة أخرى دون أي مشاكل.
إذا كنت ترغب في حذف تطبيق معين من جهاز iPhone الخاص بك ولكنك غير قادر على القيام بذلك ، فاستمر في قراءة هذه المقالة للحصول على وصف للموقف وخطوات استكشاف الأخطاء وإصلاحها المحتملة.
1. تحقق من القيود
يمكن أن تحد قيود المحتوى بشدة من تجربتك العامة في استخدام iOS. تحدد هذه الإعدادات أنواع المحتوى التي يمكنك الوصول إليها وتحد من مقدار الوقت في تطبيق معين ، بالإضافة إلى التحكم في ما يمكنك القيام به باستخدام هذا التطبيق. يمكن أن يكون أحد الخيارات ضمن إعدادات قيود المحتوى هو إلغاء تثبيت التطبيق ومنع اكتمال عمليات الشراء داخل التطبيق.
وفقًا للمنتديات ، فإن تمكين هذا الخيار هو السبب الأول الذي يجعل المستخدمين لا يستطيعون حذف التطبيقات من أجهزة iPhone الخاصة بهم. وأنا أؤمن إيمانا راسخا بذلك أنت. لذلك ، من خلال تعطيل هذا التقييد ، يمكنك حذف التطبيق مرة أخرى. إليك ما عليك القيام به:
- اذهب إلى الإعدادات .
- انتقل إلى Screen Time > قيود المحتوى والخصوصية .
- اضغط على مشتريات iTunes & App Store > حذف التطبيق
- حدد السماح .
إذا كان جهاز iPhone الخاص بك يسمح لك بحذف التطبيق ، فاحذف التطبيق الذي تريده. هذه المرة من المحتمل أن تكون أكثر نجاحًا.
2. أعد تشغيل iPhone
في بعض الأحيان ، يمكن أن تؤدي إعادة التشغيل البسيطة إلى حل العديد من المشكلات. يبدو أن هذه كانت الطريقة الأكثر شيوعًا لاستكشاف الأخطاء وإصلاحها لجميع المشكلات المتعلقة بالتكنولوجيا تقريبًا منذ عقود. لذلك يمكن أن يكون مفيدًا في هذه الحالة أيضًا.
لإعادة تشغيل جهاز iPhone ، اضغط مع الاستمرار على الزر الجانبي + زر خفض الصوت في نفس الوقت حتى يظهر شريط تمرير إيقاف التشغيل . اسحب شريط التمرير إلى اليمين لإيقاف تشغيل جهاز iPhone الخاص بك. أعد تشغيل جهاز iPhone الخاص بك ومعرفة ما إذا كان يمكنك الآن حذف التطبيق.
3. تحديث iOS
عادة ما تكون تحديثات iOS جيدة لأجهزة iPhone. يوفر ميزات جديدة ويحسن الاستقرار العام والأمن للنظام. ومع ذلك ، تميل بعض تحديثات iOS أيضًا إلى التسبب في مشكلة أو مشكلتين. لهذا السبب من الجيد دائمًا تحديث iPhone الخاص بك. هذا لأنه إذا حدثت مشكلة معينة في إصدار iOS سابق ، فمن المحتمل أن يقوم المطور بإصلاحها في الإصدار التالي.
لكي نكون منصفين ، لم أسمع قط بوجود خطأ داخل تحديث iOS يمنعه من إلغاء تثبيت تطبيق iOS ، لكنني لن أعرف أبدًا. قد تتسبب التحديثات المستقبلية في حدوث هذه المشكلة بالفعل ، لذلك من الجيد دائمًا معرفة ذلك.
للتحقق من وجود تحديثات ، انتقل إلى الإعدادات > عام > تحديث البرنامج . في حالة توفر تحديث جديد ، قم بتثبيته ومعرفة ما إذا كانت المشكلة قائمة.
4. iCloud تسجيل الدخول وتسجيل الخروج
وآخر شيء يجب تجربته هو تسجيل الخروج من حساب iCloud الخاص بك وتسجيل الدخول مرة أخرى. إليك الطريقة.
- اذهب إلى الإعدادات .
- اضغط على اسمك وانتقل إلى تسجيل الخروج .
- أدخل كلمة مرور معرف Apple الخاص بك وانقر فوق إيقاف.
- نافذة تطلب منك نسخ البيانات من حسابك على iCloud إلى هاتفك. نوصي بقراءة التعليمات الواردة في هذه الصفحة بعناية حيث قد يؤدي ذلك إلى حذف بعض البيانات من هاتفك.
- عندما تقرر ما تريد الاحتفاظ به ، انقر فوق تسجيل الخروج.
- الآن بعد أن قمت بتسجيل الخروج ، ارجع إلى الإعدادات وانتقل إلى تسجيل الدخول إلى iPhone.
- أدخل بيانات الاعتماد الخاصة بك ، وانقر فوق التالي ، وأدخل كلمة المرور الخاصة بك وسيتم تسجيل دخولك مرة أخرى.
أعلاه ، نظرنا في كيفية إصلاح التطبيقات التي لا تحذف من iPhone. نأمل أن تكون هذه المعلومات قد ساعدتك في إلغاء تثبيت التطبيقات غير المرغوب فيها وإخلاء مساحة التخزين على جهاز iPhone الخاص بك.