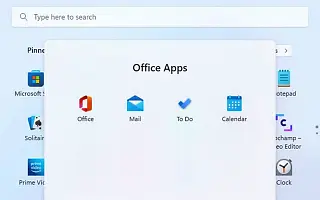هذه المقالة عبارة عن دليل إعداد يحتوي على لقطات شاشة لمن يبحثون عن كيفية إنشاء مجلد قائمة ابدأ في نظام التشغيل Windows 11.
في تحديث Windows 11 2022 (الإصدار 22H2) ، تتلقى قائمة البدء تحديثًا يسمح لك بتنظيم التطبيقات في قسم “مثبتة” في مجلدات. تشبه الميزات المتوفرة على Windows 10 والأجهزة المحمولة مثل Android و iOS.
أدناه أشارك كيفية إنشاء مجلد قائمة ابدأ في Windows 11. استمر في التمرير للتحقق من ذلك.
قم بإنشاء مجلد لتنظيم التطبيقات في قائمة البداية
في هذه المقالة ، ستتعلم خطوات تنظيم التطبيقات في مجلدات في قائمة ابدأ في Windows 11.
في Windows 11 22H2 ، يمكنك تجميع تطبيقاتك المفضلة في مجلدات ، وإعادة تسمية المجلدات لوصف محتواها ، وحذف المجلدات عندما لم تعد بحاجة إليها.
1. قم بإنشاء مجلد
لإنشاء مجلد في قائمة ابدأ ، اتبع الخطوات التالية:
- افتح قائمة ابدأ .
- اسحب التطبيقات وأفلتها في تطبيقات أخرى لإنشاء مجلدات.
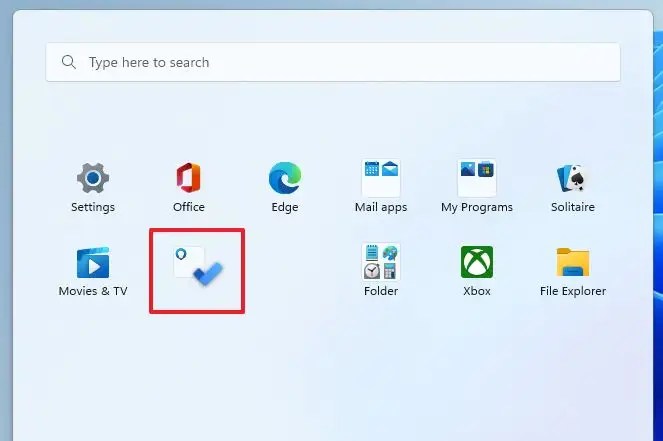
- اسحب التطبيقات الأخرى وأفلتها لإضافتها إلى المجلد.
- انقر فوق مجلد لفتحه والوصول إلى التطبيق.
بعد إكمال الخطوات ، سيتم إنشاء مجلد تطبيق حيث يمكنك معاينة الرموز الأربعة الأولى للمجموعة.
2. أعد تسمية المجلد
لإعادة تسمية مجلد في قائمة ابدأ ، اتبع الخطوات التالية:
- افتح قائمة ابدأ .
- انقر فوق مجلد التطبيقات.
- انقر فوق خيار تحرير الاسم .
- تحقق من اسم المجلد واضغط على Enter .
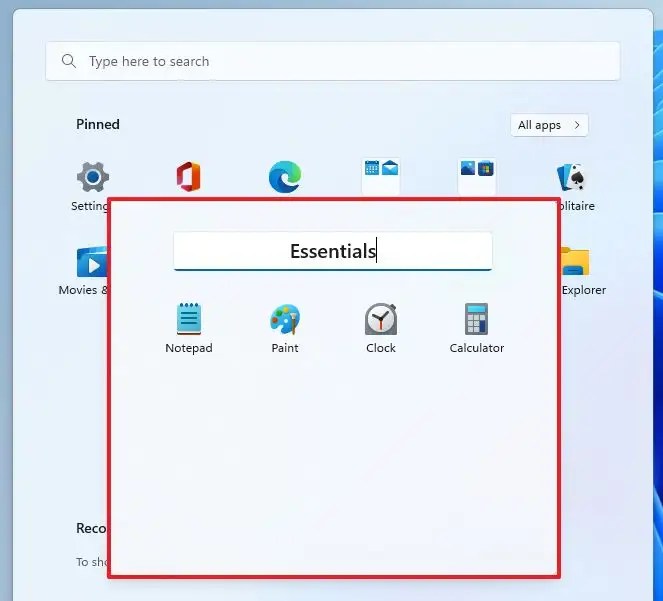
بعد إكمال الخطوات ، سينعكس الاسم الجديد للقسم المثبت في المجلد.
3. حذف المجلد
لحذف مجلد من قائمة “ابدأ” ، اتبع الخطوات التالية:
- افتح قائمة ابدأ .
- انقر فوق مجلد التطبيقات.
- قم بسحب وإفلات كل تطبيق من المجلد.
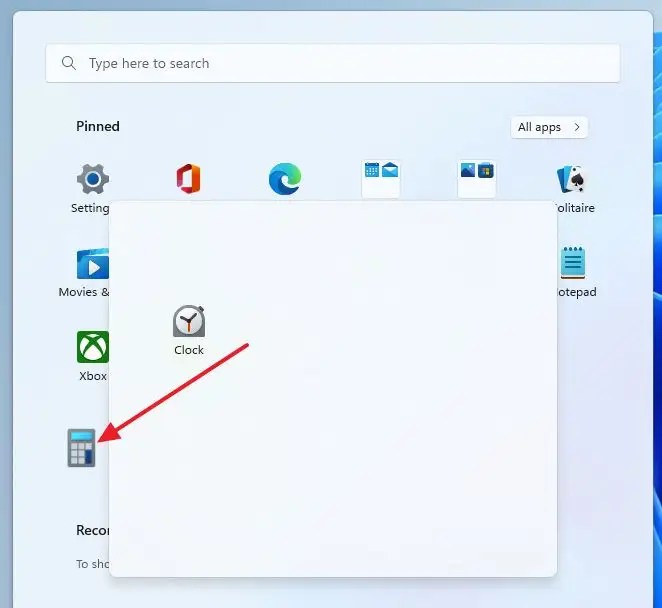
بعد إكمال الخطوات ، يتم حذف المجلد تلقائيًا من قائمة ابدأ.
أعلاه ، رأينا كيفية إنشاء مجلد قائمة ابدأ في Windows 11. نأمل أن تكون هذه المعلومات قد ساعدتك في العثور على ما تحتاجه.