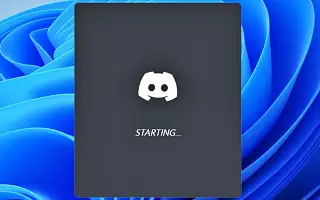هذه المقالة عبارة عن دليل يحتوي على لقطات شاشة قد تساعدك في كيفية إيقاف تشغيل Discord autoplay عند بدء تشغيل Windows.
يوجد حاليًا المئات من خدمات الدردشة الصوتية والنصية للألعاب المتوفرة على الويب. ومع ذلك ، من بينها ، تبرز الفتنة بين الحشد. يشتهر Discord بواجهته وبساطته مقارنة بخدمات دردشة الألعاب الأخرى. يُعرف Discord أيضًا بقاعدة مستخدميه النشطين.
إذا قمت بتثبيت عميل سطح المكتب Discord على نظام Windows ، فستلاحظ أن العميل يفتح تلقائيًا عند بدء التشغيل. بشكل افتراضي ، يتم تعيين عميل سطح المكتب Discord على الفتح عند بدء التشغيل. هذا يعني أنه حتى إذا كنت لا تخطط لاستخدام Discord ، فسيتم تشغيله وتشغيله تلقائيًا في الخلفية.
كيفية تعطيل تشغيل Discord التلقائي عند بدء التشغيل في Windows
إذا كنت تبحث عن طريقة لمنع فتح Discord عند بدء التشغيل في Windows 11 ، فأنت تقرأ الدليل الصحيح. ستجد أدناه إرشادات حول كيفية إيقاف تشغيل Discord AutoPlay عند بدء تشغيل Windows. استمر في التمرير للتحقق من ذلك.
1. قم بتعطيل Discord من الفتح عند بدء التشغيل عبر إعدادات التطبيق
بهذه الطريقة أقوم بتغيير بعض إعدادات التطبيق في Discord حتى لا يفتح التطبيق عند بدء التشغيل.
- أولاً ، انقر فوق بحث Windows 11 واكتب Discord. ثم افتح تطبيق Discord من قائمة الخيارات.
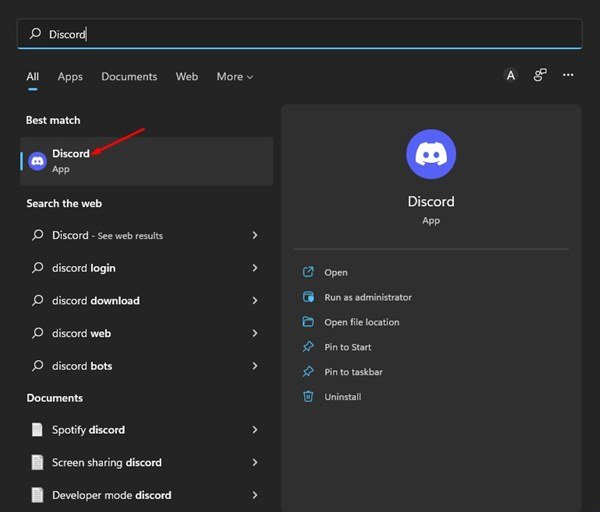
- في واجهة تطبيق Discord ، انقر فوق رمز ترس الإعدادات في الزاوية اليسرى السفلية.
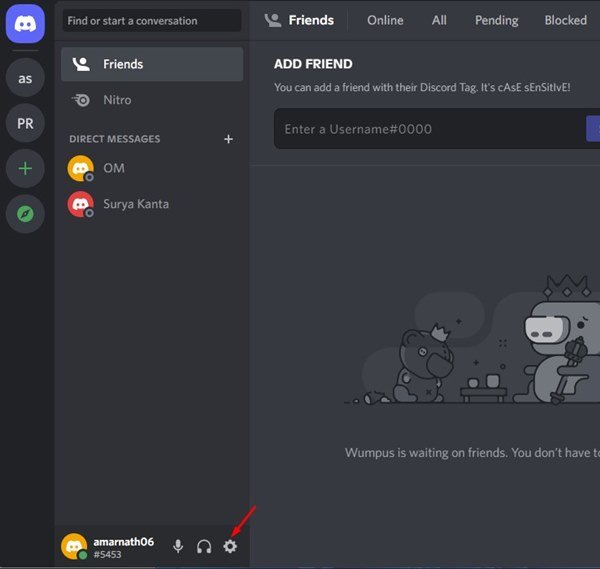
- في الجزء الأيمن ، انقر فوق خيار إعدادات Windows أدناه.
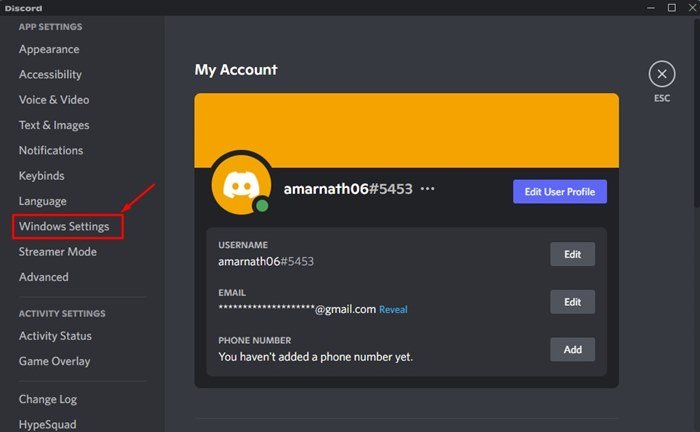
- قم بتعطيل التبديل لـ Open Discord على اليمين .
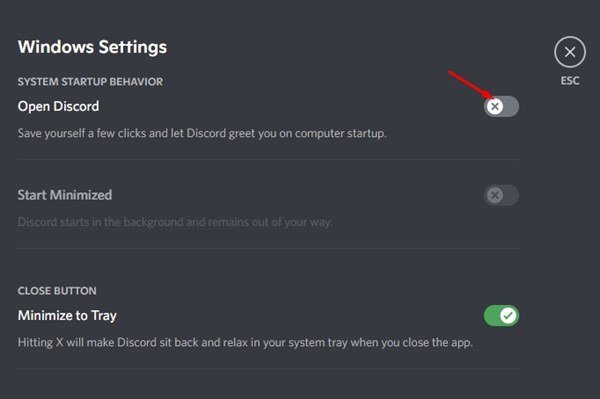
الطريقة الأولى قد انتهت. هذه طريقة واحدة لمنع الخلاف من الفتح عند بدء التشغيل.
2. قم بتعطيل Discord من الفتح عند بدء التشغيل عبر مدير المهام
في هذه الطريقة ، استخدم مدير المهام لإيقاف بدء الخلاف في نظام التشغيل windows 11.
- أولاً ، انقر فوق بحث Windows 11 واكتب مدير المهام .
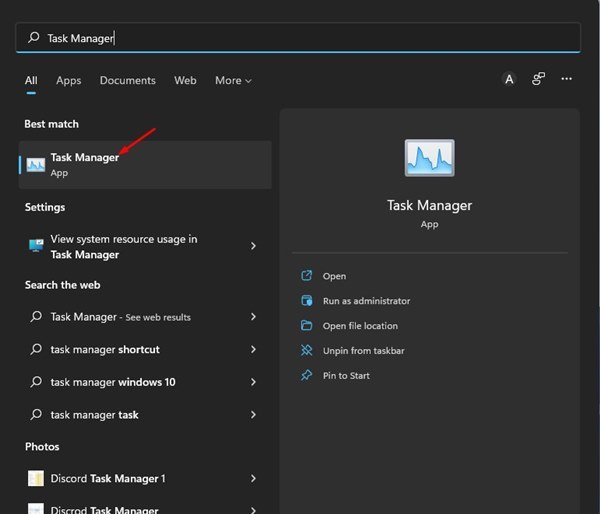
- في مدير المهام ، قم بالتبديل إلى علامة التبويب ابدأ كما هو موضح أدناه.
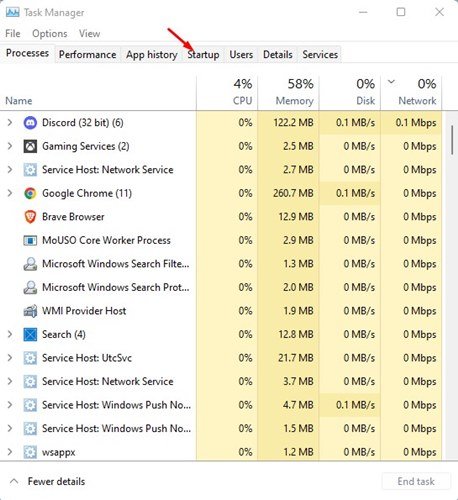
- انقر بزر الماوس الأيمن على Discord في تطبيق بدء التشغيل وحدد تعطيل .
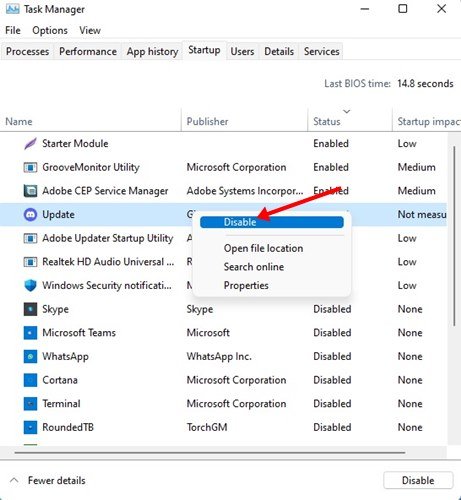
- لإعادة تمكين تطبيق Discord ، انقر بزر الماوس الأيمن على Discord وحدد خيار التنشيط .
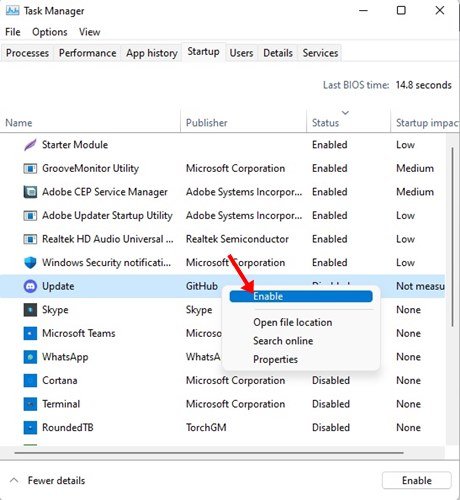
الطريقة الثانية قد انتهت. هذه هي الطريقة الثانية لمنع الخلاف من الفتح عند بدء التشغيل عبر مدير المهام.
أعلاه ، نظرنا في طريقتين لإيقاف تشغيل Discord التلقائي عند بدء تشغيل Windows.