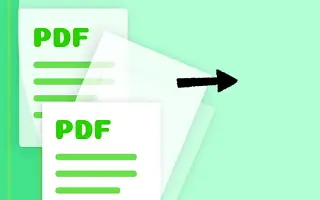الآن يمكنك بسهولة استخراج الصفحات من ملفات PDF على جهاز الكمبيوتر أو الهاتف الذكي الخاص بك بحيلة بسيطة لاستخراج ملفات PDF وتحويلها إلى صفحات يمكنك حفظها على جهازك المحلي.
تتكون ملفات PDF عادة من عدة صفحات ، في مئات الصفحات ، ولكن المحتوى المهم لكل صفحة داخل ملف PDF يمكن أن يكون فقط بضع صفحات يبحث عنها المستخدم. يمكن أن يكون الوصول إلى المعلومات الحساسة مضيعة للوقت حيث يتعين على المستخدمين تصفح صفحة PDF بأكملها في كل مرة. قد يؤدي استخراج صفحات معينة من ملف PDF إلى ملف PDF آخر إلى حل المشكلة.
فيما يلي نشارك كيفية استخراج صفحات PDF على جهاز الكمبيوتر أو الهاتف المحمول الخاص بك. استمر في التمرير للتحقق من ذلك.
قم باستخراج الصفحات من ملف PDF على جهاز الكمبيوتر أو الهاتف الذكي
الطريقة بسيطة وسهلة. كل ما عليك فعله هو اتباع بعض التعليمات البسيطة خطوة بخطوة للمتابعة.
1. خطوات استخراج صفحات PDF على جهاز كمبيوتر يعمل بنظام Windows أو Mac
- أولاً ، افتح متصفح Chrome على جهاز الكمبيوتر الشخصي الذي يعمل بنظام Windows أو Mac وقم بتحميل ملف PDF المطلوب الذي تريد استخراج الصفحات منه. يمكن القيام بذلك ببساطة عن طريق استخدام مجموعة المفاتيح Cntrl + O في متصفح Chrome ، وبعد ذلك يمكنك تحديد ملف PDF في متصفح الملفات.
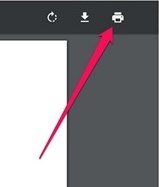
- إذا كان لديك ملف PDF مفتوح في متصفح Chrome ، فانقر فوق رمز الطباعة أو اضغط على مجموعة المفاتيح Cntrl + P. سيؤدي هذا إلى طباعة صفحة ملف PDF وفتح معالج آخر لاختيار الصفحة.
- في صفحة معاينة الطباعة التي تظهر ، انقر فوق ” تغيير … انقر فوق “وقم بتعيينه على حفظ بتنسيق PDF. بهذه الطريقة نوصي بحفظ صفحات ملف PDF بتنسيق PDF فقط وعدم طباعتها.
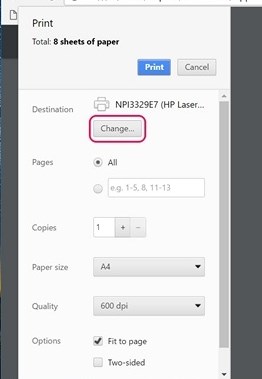
- في قسم الصفحات من المعاينة ، يحدد المعالج جميع الصفحات المرقمة التي تريد استخراجها في ملف PDF آخر ثم ينقر فوق الزر حفظ لحفظ ملف PDF.
- في النهاية ، سيُطلب منك إدخال اسم ووجهة لملف PDF الجديد. قم بضبط كل شيء واضغط على زر حفظ مرة أخرى على لوحة المطالبة. سيتم إنشاء ملف PDF بجميع الصفحات المحددة وفك ضغطه للوصول إليه لاحقًا.
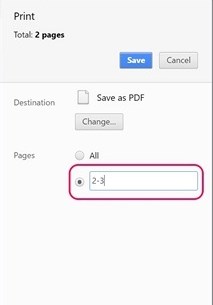
2. خطوات للقيام بنفس الشيء باستخدام جهاز Android الخاص بك
- افتح ملف PDF على جهاز Android الخاص بك ، ثم اضغط على زر القائمة ثلاثية النقاط واضغط على خيار الطباعة.
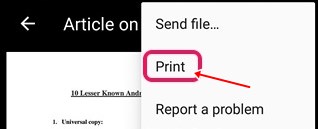
- انقر فوق الخيار Select Printer (تحديد طابعة ) ثم حدد خيار Save as PDF (حفظ بتنسيق PDF ) .
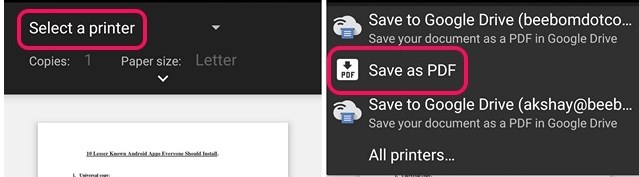
- ثم انقر فوق زر القائمة المنسدلة ضمن حجم الورق وقم بتغيير الصفحة إلى نطاق 8 بدلاً من الكل. أدخل عدد الصفحات التي تريد استخراجها من ملف PDF ، ثم اضغط على أيقونة PDF في الزاوية اليمنى السفلية.
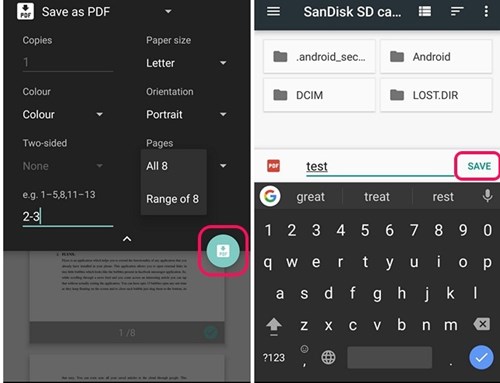
- سيتم نقلك إلى نفس الشاشة حيث تحتاج إلى تحديد وجهة واسم لملف PDF الجديد. احفظ الملف بعد كل الجمارك ويمكنك الوصول بسهولة إلى ملف PDF المستخرج.
3. خطوات للقيام بنفس الشيء باستخدام جهاز iOS الخاص بك
- افتح ملف PDF وحدد زر المشاركة وخيار الطباعة .
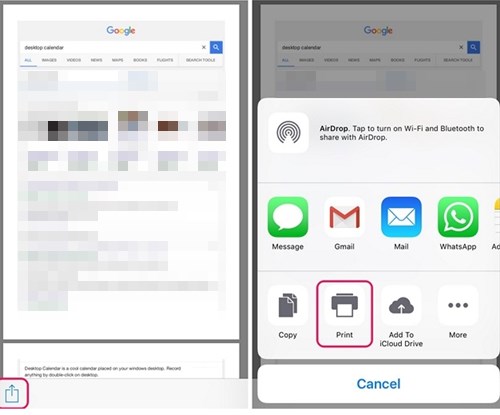
- يحدد الخيار On Printer (على الطابعة) النطاق المطلوب أو الصفحات في ملف PDF الجديد ، ثم يقرص في وضع المعاينة لرؤية كل الصفحات المحددة.
- في الصفحة الجديدة التي تفتح ، اضغط على زر مشاركة واضغط على خيار حفظ ملف PDF جديد. اختر مجلد وجهة على iCloud Drive لمشاركته أو مشاركته باستخدام البريد الإلكتروني أو الرسائل. سيؤدي هذا إلى حفظ الملف في موقع محدد من اختيارك.
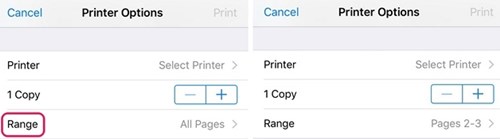
أعلاه رأينا كيفية استخراج صفحات PDF من جهاز الكمبيوتر أو الهاتف المحمول الخاص بك. نأمل أن تكون هذه المعلومات قد ساعدتك في حل المشكلة.