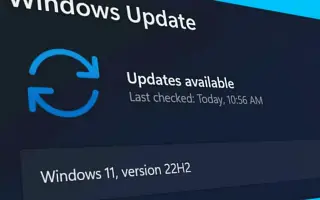هذه المقالة عبارة عن دليل إعداد يحتوي على لقطات شاشة لأولئك الذين يتطلعون إلى الترقية إلى Windows 10 22H2.
ستقوم Microsoft بإصدار إصدار جديد من أداة Update Assistant التي ستعمل على ترقية جهاز الكمبيوتر الخاص بك إلى Windows 10 22H2 للأجهزة التي لا ترى تحديثات الميزات من خلال Windows Update.
تم تصميم هذه الأداة لتحديث جهازك إلى إصدار جديد من Windows 10 إذا كنت لا تتلقى التحديثات تلقائيًا بسبب مشكلات تحديث Windows أو أسباب أخرى غير معروفة (بشرط أن تكون تكوينات الأجهزة والبرامج لديك متوافقة مع الإصدار الجديد).
يشبه Update Assistant أداة إنشاء الوسائط ، ولكن يمكنه فقط إجراء ترقيات موضعية لأحدث إصدار متوفر.
إذا كان لديك بالفعل الإصدار 21H2 أو 21H1 أو 20H2 ، فلا يوصى بهذه الطريقة لأنها ستؤدي إلى إعادة تثبيت كاملة. بدلاً من ذلك ، سيكون التثبيت تحديثًا تراكميًا شهريًا ، لذلك ستحتاج إلى الترقية باستخدام إعدادات Windows Update.
هام: ستساعدك هذه الخطوة على الترقية عند توفر إصدار جديد ، وليس الإصدار القديم.
فيما يلي نشارك كيفية الترقية إلى Windows 10 22H2. استمر في التمرير للتحقق من ذلك.
مساعد تحديث Windows 10 22H2
لا يوصى بترقية الجهاز في بداية الطرح أو ما لم يتم إخطارك بالترقية يدويًا حيث قد يشير الجهاز إلى أن تكوين الأجهزة الخاص به غير متوافق حتى الآن. ومع ذلك ، إذا كنت لا تستطيع الانتظار ، يمكنك الترقية إلى الإصدار 22H2 من Windows 10 باتباع الخطوات أدناه.
اتبع هذه الخطوات لتثبيت Windows 10 22H2 باستخدام مساعد التحديث.
- افتح صفحة تنزيلات Microsoft .
- انقر فوق الزر التحديث الآن .
- انقر نقرًا مزدوجًا فوق ملف Windows10Upgrade9252.exe لبدء الإعداد.
- انقر فوق الزر التحديث الآن .
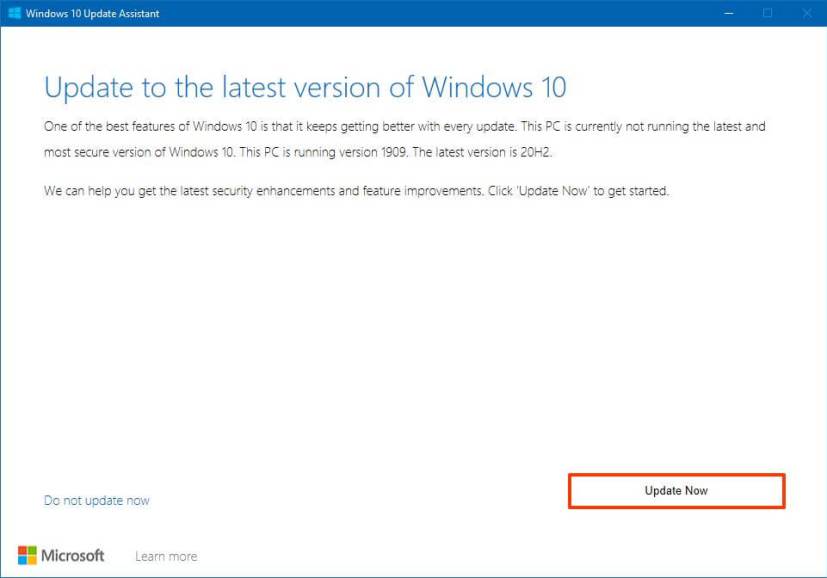
- انقر فوق زر إعادة التشغيل الآن .
بعد إكمال الخطوات ، سيتم تنزيل ملف Windows 10 22H2 وستبدأ عملية التحديث في الحفاظ على ملفاتك وتطبيقاتك وإعداداتك. تستغرق عملية التحديث أقل من ساعة لتكتمل.
يجب أن تفكر في استخدام أداة الترقية لتثبيت الإصدار الجديد فقط على أجهزة الكمبيوتر التي تعمل بنظام Windows 10 الإصدار 1909 (تحديث نوفمبر 2019) أو الإصدارات السابقة.
أعلاه ، نظرنا في كيفية الترقية إلى Windows 10 22H2. نأمل أن تكون هذه المعلومات قد ساعدتك في العثور على ما تحتاجه.