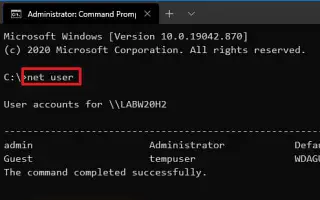هذه المقالة عبارة عن دليل إعداد يحتوي على بعض لقطات الشاشة المفيدة حول كيفية تغيير كلمة مرور الحساب باستخدام موجه الأوامر في نظام التشغيل Windows 10. إذا كنت بحاجة إلى تغيير كلمة مرور حسابك المحلي ، فيمكنك أيضًا استخدام موجه الأوامر وفي هذا الدليل ستتعلم كيفية القيام بذلك في Windows 10.
إذا كنت تشك في أن كلمة مرور Windows 10 الخاصة بك قد سُرقت ، فننصحك بتغيير كلمة مرور حساب Windows 10 الخاص بك إلى كلمة مرور مختلفة يصعب على الآخرين استخدامها إذا كانت لديك كلمة مرور ضعيفة أو كنت تستخدم نفس كلمة المرور لفترة طويلة . شخص آخر ليخمن.
إذا كان لديك حساب محلي لا يحتوي على حساب Microsoft ، فهناك عدة طرق لتغيير كلمة المرور الخاصة بك ، ولكن إحدى الطرق السريعة هي استخدام موجه الأوامر.
سأقدم أدناه كيفية تغيير كلمة مرور الحساب المحلي باستخدام موجه الأوامر في نظام التشغيل Windows 10. استمر في التمرير للتحقق من ذلك.
قم بتغيير كلمة مرور الحساب باستخدام موجه الأوامر
استخدم الإجراء التالي لتغيير كلمة مرور الحساب المحلي باستخدام موجه الأوامر.
- افتح قائمة ابدأ في Windows 10 .
- ابحث عن موجه الأوامر ، وانقر بزر الماوس الأيمن على أعلى نتيجة وحدد خيار تشغيل كمسؤول .
- للاطلاع على جميع الحسابات المتاحة ، اكتب الأمر التالي واضغط على Enter .
net user - قم بتغيير كلمة مرور الحساب عن طريق كتابة الأمر التالي واضغط على Enter .
net user USERNAME *تأكد من استبدال USERNAME في الأمر باسم الحساب الذي تريد تحديثه.
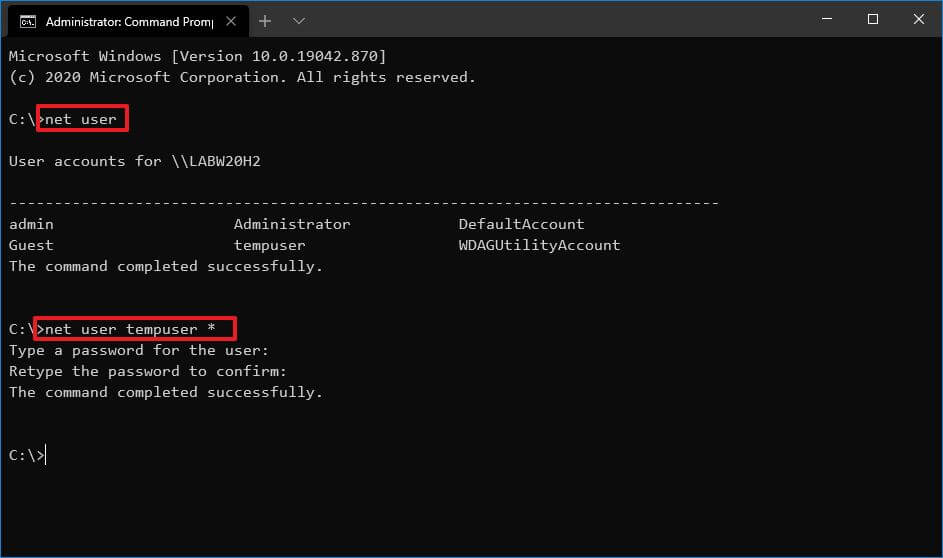
- أدخل كلمة المرور الجديدة واضغط على Enter .
- أدخل كلمة المرور الجديدة مرة أخرى للتأكيد واضغط على Enter .
بعد الانتهاء من العملية ، قم بتسجيل الخروج ثم تسجيل الدخول مرة أخرى إلى حساب Windows 10 الخاص بك لاستخدام كلمة المرور الجديدة. إذا كان لديك حساب مرتبط بحساب Microsoft الخاص بك ، فلن تنطبق الخطوات الموضحة أعلاه. في هذه الحالة ، ستحتاج إلى تغيير كلمة مرور حسابك.
على الرغم من أن هذا الدليل يركز على Windows 10 ، إلا أن هذه الخطوات يجب أن تعمل أيضًا مع Windows 8.1 و Windows 7.
أعلاه ، رأينا كيفية تغيير كلمة مرور الحساب باستخدام موجه الأوامر في نظام التشغيل Windows 10. نأمل أن تكون هذه المعلومات قد ساعدتك في العثور على ما تحتاجه.