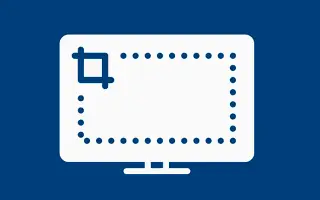هذه المقالة عبارة عن دليل يحتوي على لقطات شاشة ستساعدك في كيفية تغيير مجلد لقطة الشاشة في نظام التشغيل Windows 11.
لقطة الشاشة هي صورة تلتقط كل ما تراه على شاشة الكمبيوتر أو الهاتف الذكي. تحتاج أحيانًا إلى التقاط لقطة شاشة على جهاز الكمبيوتر الذي يعمل بنظام Windows 11 ، ويمكن أن يكون هناك عدد من الأسباب وراء ذلك.
لا يعد التقاط لقطات شاشة في Windows 11 أمرًا ملائمًا فحسب ، بل يمكن أن يوفر لك الوقت أيضًا ، خاصة عندما تحتاج إلى إظهار شيء يصعب شرحه بالكلمات. إذا كنت تستخدم مفتاح Win + اختصار Print Screen لالتقاط لقطة شاشة ، فستلاحظ أن لقطة الشاشة التي تم التقاطها في Windows 11 محفوظة في مجلد “لقطات الشاشة” داخل مجلد “الصور”.
في Windows 11 ، إذا كنت تريد تغيير موقع المجلد الافتراضي ، فمن السهل جدًا تغيير الموقع حيث يتم حفظ لقطات الشاشة.
فيما يلي كيفية تغيير مجلد لقطة الشاشة في نظام التشغيل Windows 11. استمر في التمرير للتحقق من ذلك.
خطوات لتغيير موقع مجلد لقطة الشاشة في نظام التشغيل Windows 11
في هذه المقالة ، نشارك دليلًا تفصيليًا حول كيفية تغيير موقع مجلد لقطة الشاشة في نظام التشغيل Windows 11. الخطوات بسيطة للغاية.
- أولاً ، افتح مستكشف الملفات على جهاز الكمبيوتر الخاص بك وانتقل إلى “C: \ Users \ Pictures folder” .
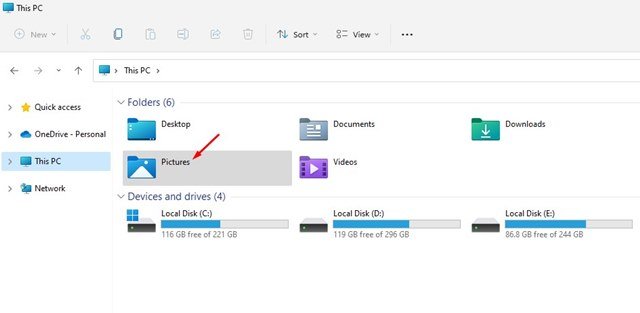
- توجد عدة مجلدات داخل مجلد الصور. تحتاج إلى النقر بزر الماوس الأيمن فوق مجلد لقطات الشاشة وتحديد خصائص .
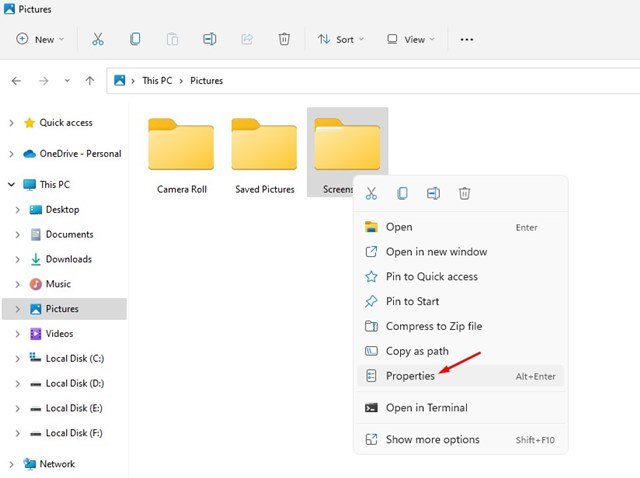
- في خصائص لقطة الشاشة ، قم بالتبديل إلى علامة تبويب الموقع كما هو موضح في لقطة الشاشة أدناه.
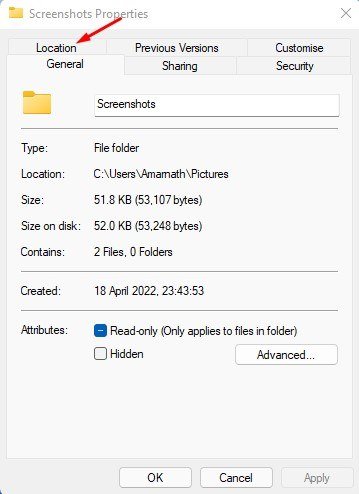
- ثم انقر فوق الزر Go كما هو موضح في الصورة أدناه .
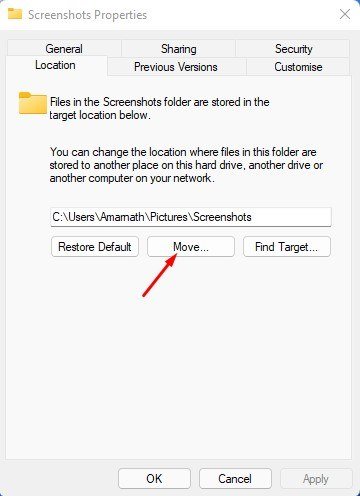
- الآن ، في واجهة منتقي الملفات ، حدد مجلدًا جديدًا لحفظ لقطة الشاشة فيه. عند الانتهاء ، انقر فوق الزر تحديد مجلد .
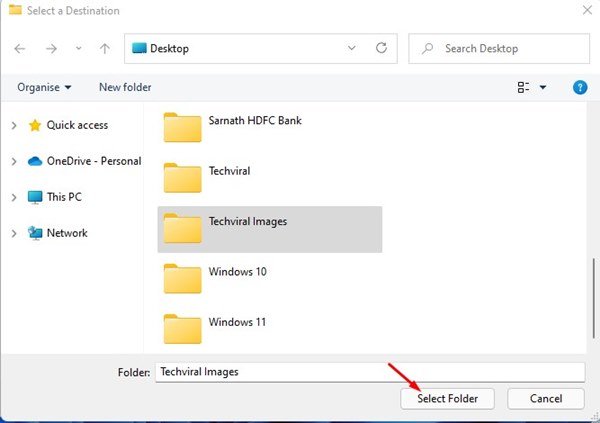
- سيؤدي هذا إلى تغيير موقع مجلد لقطة الشاشة الافتراضي في نظام التشغيل Windows 11. فقط انقر فوق الزر “موافق” لتطبيق التغييرات .
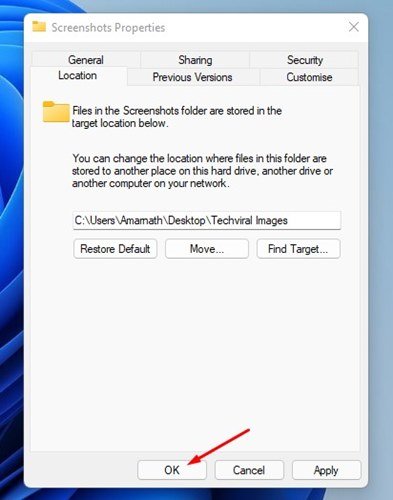
- سيُطلب منك الآن نقل جميع لقطات الشاشة إلى مجلد جديد. انقر فوق الزر ” نعم ” لنقل كافة لقطات الشاشة إلى المجلد الجديد .
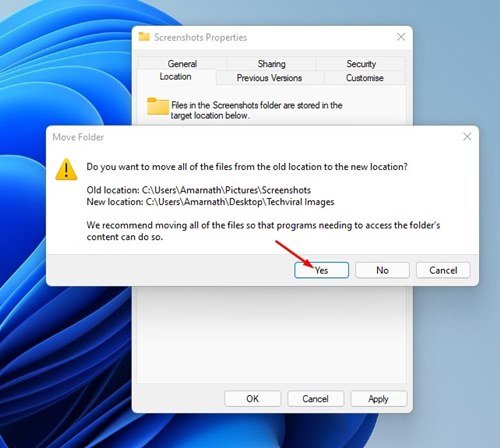
اكتمل الإعداد. هذه هي طريقة تغيير موقع مجلد لقطة الشاشة الافتراضي في نظام التشغيل Windows 11.
أعلاه ، نظرنا في كيفية تغيير مجلد لقطة الشاشة في Windows 11.