هذه المقالة عبارة عن دليل إعداد مع بعض لقطات الشاشة المفيدة حول كيفية تمكين القفل الديناميكي في Windows 11.
قامت Microsoft بزيادة عدد ميزات الأمان لأنها تعلم أن نظام التشغيل Windows 11 ليس آمنًا تمامًا. في Windows 11 ، يمكنك استخدام العديد من ميزات الأمان لحماية جهاز الكمبيوتر الخاص بك ، مثل إلغاء تأمين الوجه وحماية PIN / كلمة المرور وتسجيل الدخول بعد السكون والمزيد.
ميزة الأمان البارزة الأخرى هي Dynamic Lock ، والتي تقوم تلقائيًا بإغلاق جهاز الكمبيوتر الخاص بك حتى لا يتمكن أي شخص آخر من استخدام جهاز الكمبيوتر الخاص بك عند تركه. يختلف القفل الديناميكي قليلاً عن ميزات الأمان الأخرى حيث يجب على المستخدم إقران جهاز Bluetooth لتنشيط الميزة.
ما هي ميزة القفل الديناميكي لنظام التشغيل Windows 11؟
القفل الديناميكي هو ميزة أمان يجب على جميع المستخدمين تمكينها واستخدامها. إذا قمت بتشغيل هذه الميزة ، يمكن لـ Windows استخدام جهاز مقترن بجهاز الكمبيوتر الخاص بك لاكتشاف الوقت الذي تكون فيه بعيدًا.
عندما يكتشف Windows أن الجهاز المقترن خارج نطاق Bluetooth ، فإنه يقفل جهاز الكمبيوتر الخاص بك تلقائيًا. لذلك تجعل هذه الميزة من الصعب على الآخرين الوصول إلى جهاز Windows الخاص بك إذا ابتعدت عن جهاز الكمبيوتر الخاص بك ونسيت قفله.
يتم تقديم كيفية تمكين القفل الديناميكي في نظام التشغيل Windows 11 أدناه. استمر في التمرير للتحقق من ذلك.
تمكين القفل الديناميكي في Windows 11
الآن بعد أن أصبحت على دراية كاملة بالقفل الديناميكي ، يمكنك تمكين هذه الميزة واستخدامها على نظامك. إليك كيفية تمكين القفل الديناميكي في Windows 11 .
- أولاً ، انقر فوق قائمة ابدأ في Windows 11 وحدد الإعدادات .
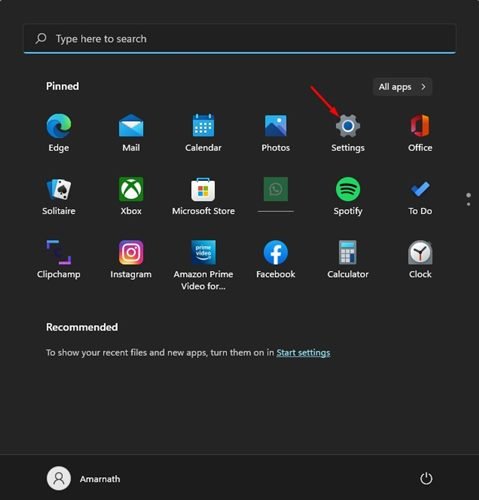
- في الجزء الأيمن من تطبيق الإعدادات ، انقر فوق خيار Bluetooth والأجهزة.
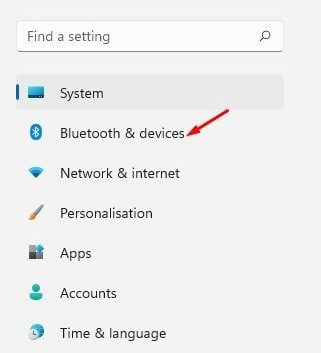
- في الجزء الأيسر ، انقر فوق الزر “إضافة جهاز” خلف “الأجهزة “.
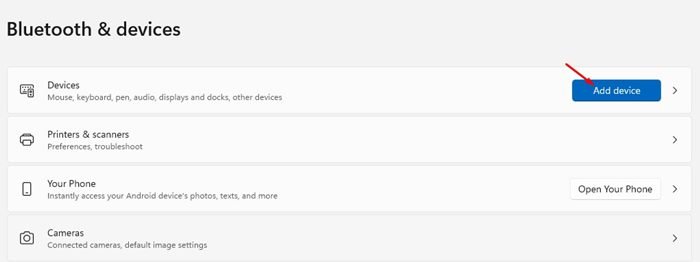
- انقر فوق Bluetooth في النافذة المنبثقة “إضافة جهاز” .
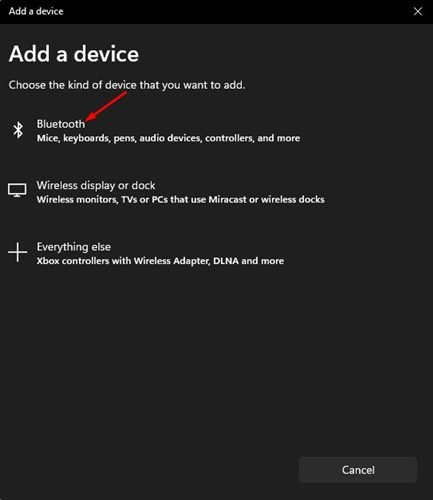
- سيبحث Windows 11 الآن عن جميع أجهزة Bluetooth المتوفرة القريبة. ستحتاج إلى تشغيل Bluetooth على الجهاز الآخر الذي تريد الاقتران به.
- بمجرد الانتهاء من ذلك ، حدد جهازك واتبع التعليمات التي تظهر على الشاشة لإكمال عملية الاقتران.
- بمجرد الاقتران ، انتقل إلى الإعدادات> الحسابات> خيارات تسجيل الدخول .
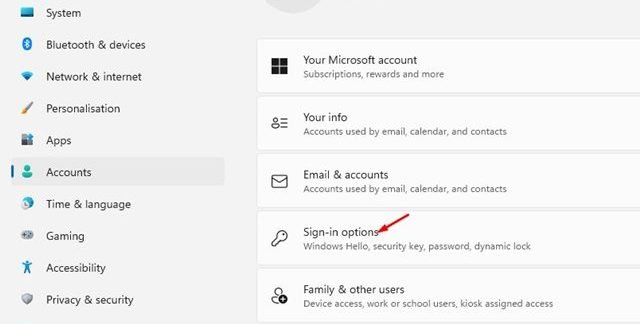
- في شاشة خيارات تسجيل الدخول ، قم بتوسيع Dynamic Lock .
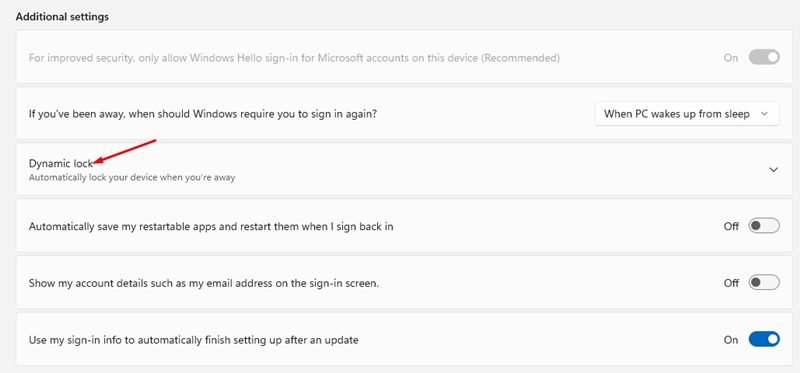
- ثم حدد خانة الاختيار السماح لـ Windows بقفل جهازك تلقائيًا عندما تكون بعيدًا .
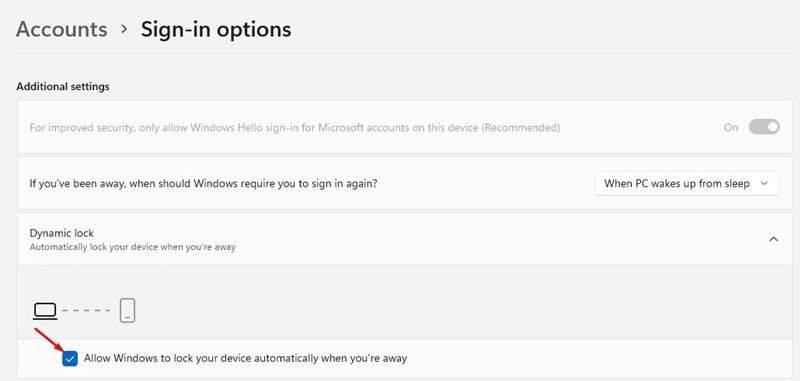
- إذا كنت لا تريد استخدام هذه الميزة ، فيجب عليك تعطيل مربع الاختيار “السماح لـ Windows بقفل جهازك تلقائيًا عندما تكون بعيدًا عن الخطوة 9 ” .
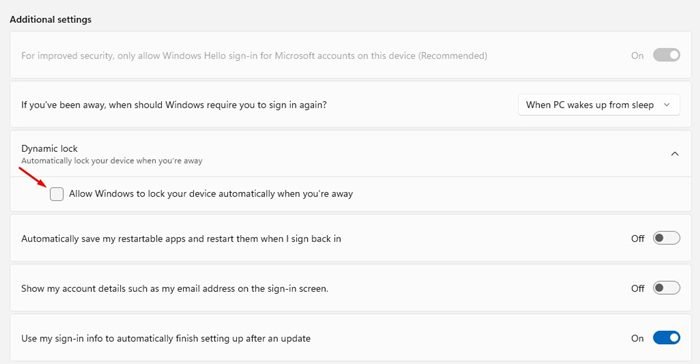
اكتمل الإعداد. سيؤدي ذلك إلى تمكين ميزة الأمان الديناميكي Lockout على جهاز الكمبيوتر الذي يعمل بنظام Windows 11.
يمكن لنظام Windows 11 أيضًا تمكين أمان تسجيل الدخول بعد السكون ، بشكل منفصل عن القفل الديناميكي. تسجيل الدخول بعد النوم يمنع أيضًا الوصول غير المصرح به إلى جهاز الكمبيوتر الذي يعمل بنظام Windows 11 عندما تكون بعيدًا.
أعلاه ، نظرنا في كيفية تمكين القفل الديناميكي في Windows 11. نأمل أن تكون هذه المعلومات قد ساعدتك في العثور على ما تحتاجه.













