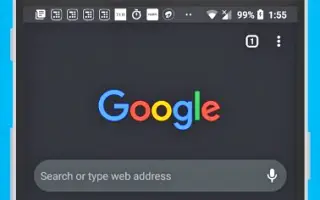هذه المقالة عبارة عن دليل إعداد يحتوي على لقطات شاشة لأولئك الذين يبحثون عن كيفية تمكين الوضع المظلم في Chrome لنظام Android.
مثل جميع متصفحات الويب الأخرى لنظام Android ، يتميز Google Chrome بوضع غامق. يؤدي تبديل سمة الجهاز الافتراضية إلى Dark تلقائيًا إلى تنشيط الوضع المظلم لمتصفح Chrome.
لتمكين الوضع المظلم في Chrome لنظام Android ، ما عليك سوى تبديل مظهر جهازك إلى الوضع المظلم. ومع ذلك ، إذا كنت لا تريد التبديل إلى المظهر الداكن على Android ، فأنت بحاجة إلى تمكين الوضع المظلم يدويًا في Chrome.
فيما يلي نشارك كيفية تمكين الوضع المظلم في Chrome لنظام Android. استمر في التمرير للتحقق من ذلك.
تمكين الوضع الداكن في Chrome
أدناه ، نشارك دليلًا تفصيليًا حول كيفية تمكين الوضع المظلم في Chrome لنظام Android .
- أولاً ، قم بتنزيل أحدث إصدار من Chrome وتثبيته على جهاز Android الخاص بك . إذا كان Chrome مثبتًا لديك بالفعل ، فستحتاج إلى تحديث التطبيق.
- بمجرد التحديث ، تحتاج إلى فتح Chrome والنقر فوق النقاط الثلاث في الزاوية اليمنى العليا .
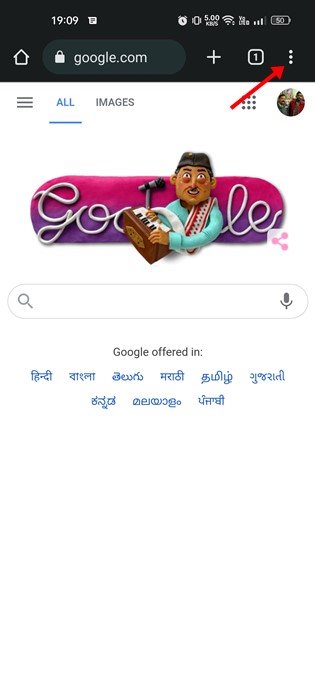
- اضغط على الإعدادات من قائمة الخيارات التي تظهر بعد ذلك .
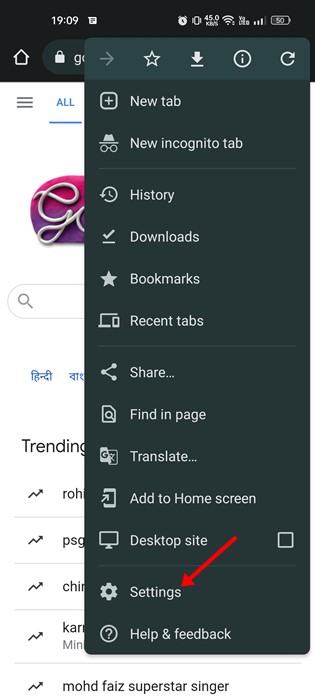
- الآن ، في إعدادات Chrome ، قم بالتمرير لأسفل إلى قسم الأساسيات وانقر فوق السمات .
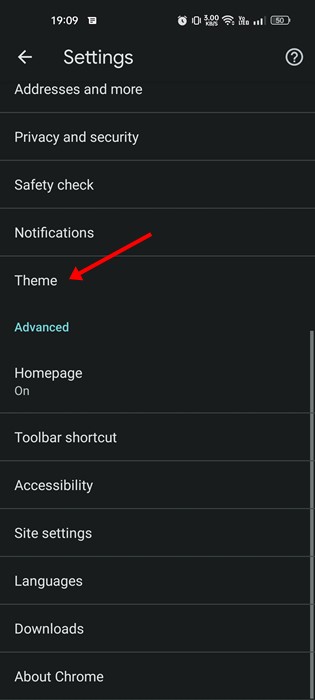
- هناك الآن ثلاثة خيارات ضمن السمات: الإعدادات الافتراضية للنظام ، والتفتيح والأغمق.
- حدد Dark Theme لتمكين Dark Mode .
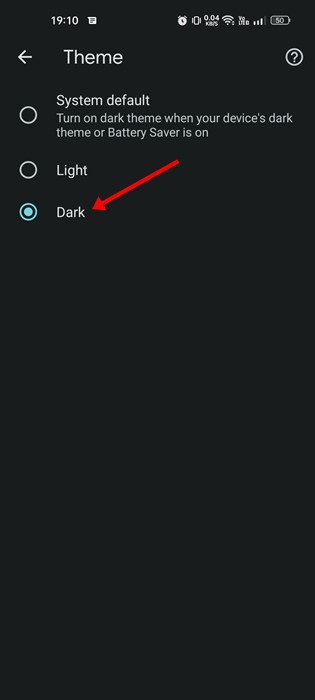
- حدد موضوع ” فاتح ” لتعطيل الوضع الداكن .
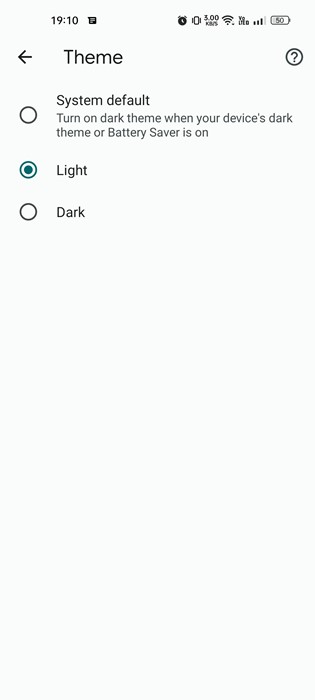
سيؤدي هذا إلى تمكين الوضع المظلم في Chrome لنظام Android.
أعلاه ، رأينا كيفية تمكين الوضع المظلم في Chrome لنظام Android. نأمل أن تكون هذه المعلومات قد ساعدتك في العثور على ما تحتاجه.