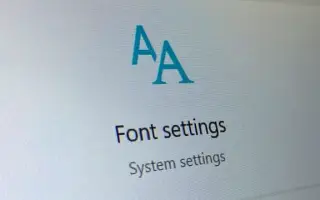هذه المقالة عبارة عن دليل إعداد يحتوي على لقطات شاشة قد تساعدك في كيفية زيادة حجم الخط في نظام التشغيل Windows 10.
إذا كنت تستخدم Windows 10 لفترة من الوقت ، فمن المحتمل أنك تعلم أنه يمكنك تغيير الخط الافتراضي في نظام التشغيل. يمكنك أيضًا تنزيل الخطوط بسهولة من مواقع الجهات الخارجية وتطبيقها على نظامك.
ولكن ماذا لو كان الخط الذي تقوم بتنزيله يبدو صغيراً ويصعب قراءته؟ في هذه الحالة ، يمكنك جعل خط النظام أكبر في Windows 10. بالإضافة إلى تغيير الخط ، يمكنك أيضًا تغيير حجم الخط في Windows 10.
يمكنك ضبط حجم الخط يدويًا في إعدادات Windows 10 وسيتم تطبيق حجم النص الجديد على مستوى النظام. وهذا يعني أن زيادة حجم الخط يؤدي أيضًا إلى توسيع النص في التطبيقات ومتصفحات الويب.
تم تقديم كيفية زيادة حجم الخط في نظام التشغيل Windows 10 أدناه. استمر في التمرير للتحقق من ذلك.
تغيير حجم الخط في Windows 10
في هذه المقالة ، سنشارك أفضل طريقة لتغيير حجم الخط في Windows 10.
- أولاً ، انقر فوق الزر ” ابدأ ” وحدد “ الإعدادات ” .
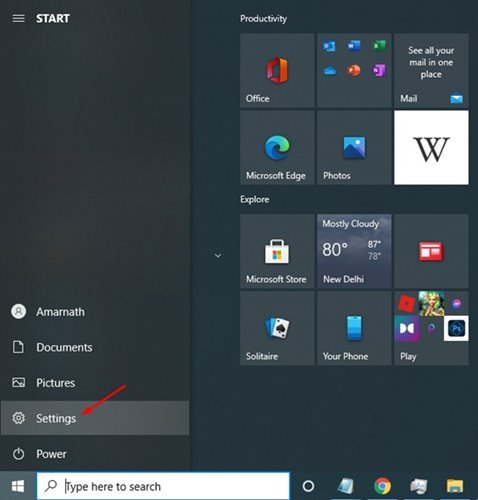
- في صفحة الإعدادات ، انقر فوق خيارات الوصول .
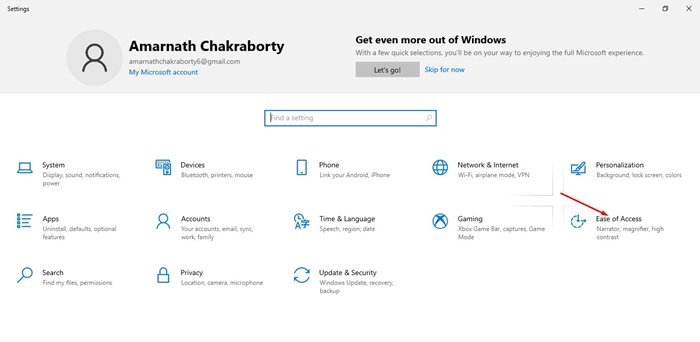
- انقر فوق خيارات العرض في الجزء الأيمن كما هو موضح في لقطة الشاشة أدناه .
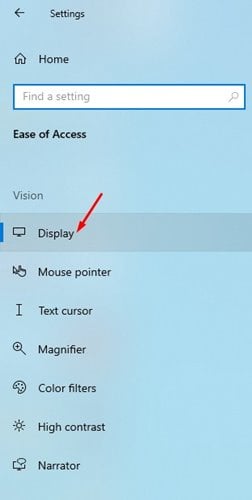
- أنت الآن بحاجة إلى سحب شريط التمرير لتسهيل قراءة النص الصحيح في الجزء الأيمن. يمكنك بعد ذلك تغيير حجم النص عن طريق سحب شريط التمرير.
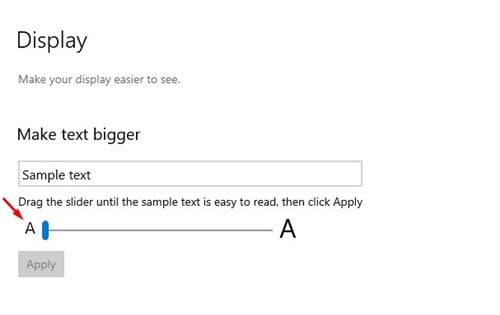
- انقر فوق الزر ” تطبيق ” لتأكيد حجم النص الجديد .
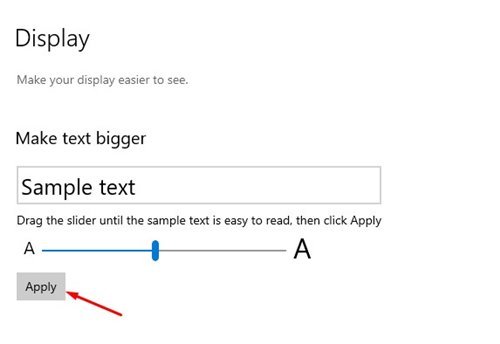
اكتمل الإعداد. هذه هي طريقة تغيير حجم الخط على جهاز كمبيوتر يعمل بنظام Windows 10.
أعلاه ، نظرنا في كيفية زيادة حجم الخط في نظام التشغيل Windows 10. نأمل أن تكون هذه المعلومات قد ساعدتك في العثور على ما تحتاجه.