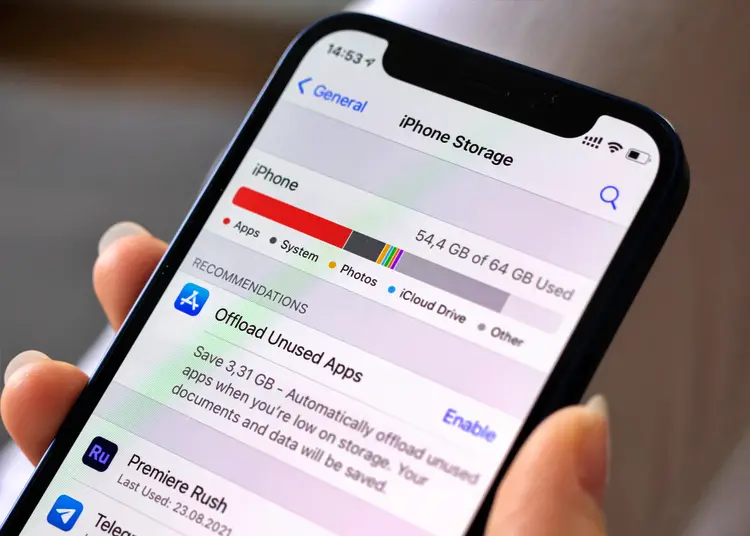يتساءل بعض المستخدمين عما إذا كان iOS 16 سيغير طريقة تخزين التطبيقات للبيانات على iPhone. باختصار ، لم يتغير شيء في هذا الصدد وما زلت غير قادر على مسح ذاكرة التخزين المؤقت للتطبيق على iOS 16. ومع ذلك ، هناك العديد من البدائل التي يمكنك القيام بها.
أدناه ، نشارك سبب فشل iOS 16 في مسح بيانات ذاكرة التخزين المؤقت والبدائل. استمر في التمرير لمعرفة ذلك.
مسح ذاكرة التخزين المؤقت على iOS
إذا كنت قادمًا من جهاز Android ، فقد يكون من الغريب أنه لا يمكنك مسح ذاكرة التخزين المؤقت للتطبيق على iOS. يعمل نظام iOS بشكل مختلف قليلاً. نحن لا نفصل ذاكرة التخزين المؤقت عن البيانات المحلية (إعدادات التطبيق ، التكوينات ، الملفات ، إلخ). يمكنك تقليل حجم بيانات ذاكرة التخزين المؤقت للنظام عن طريق إلغاء تحميل التطبيقات أو مسح بيانات التصفح في Safari أو إعادة ضبط جهاز iPhone على إعدادات المصنع.
1. قم بإلغاء تحميل التطبيق
لا يمكنك مسح ذاكرة التخزين المؤقت للتطبيق على iPhone كما هو الحال في Android ، ولكن لديك خيار إلغاء تحميل التطبيقات. يؤدي إلغاء تحميل التطبيق إلى حذفه ، ولكنه يحتفظ بجميع الملفات وإعدادات التكوين والبيانات الموجودة على الجهاز. ستتم استعادة بياناتك في المرة التالية التي تقوم فيها بتنزيل التطبيق من متجر التطبيقات. بالمقارنة ، سيؤدي حذف التطبيق إلى حذف جميع بيانات التطبيق في هذه العملية. لا يزال بإمكانك رؤية التطبيقات التي تمت إزالتها من متجر التطبيقات.
إليك كيفية إلغاء تحميل التطبيقات على iPhone.
- افتح الإعدادات .
- اختر عام .
- حدد تخزين iPhone .
- اختر تطبيقًا لا تستخدمه بانتظام ، ولكن لا تريد حذف البيانات منه .
- انقر فوق إلغاء تحميل التطبيقات .
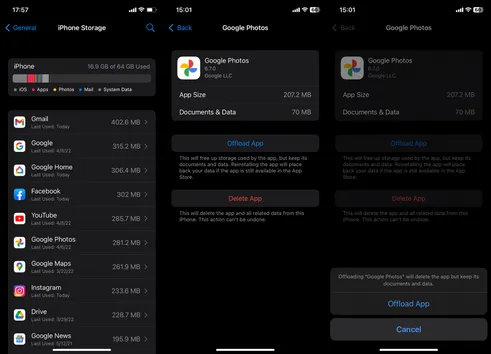
2. حذف بيانات التصفح في Safari
مثل المتصفحات الأخرى ، يقوم Safari بتخزين بيانات التصفح وذاكرة التخزين المؤقت (ملفات تعريف الارتباط) من مواقع الويب التي تزورها. بمرور الوقت ، يمكن لهذه البيانات المخزنة محليًا أن تبطئ Safari ، لذلك من الجيد مسح بيانات التصفح الخاصة بك من وقت لآخر. لديك خيار مسح البيانات من موقع ويب معين أو مسح كل شيء.
فيما يلي كيفية مسح بيانات التصفح في Safari.
- افتح الإعدادات .
- اختر Safari .
- حدد متقدم في الأسفل .
- حدد بيانات الموقع .
- اختر لتحرير وإزالة البيانات من مواقع ويب محددة .
- بدلاً من ذلك ، يمكنك النقر فوق Remove All Website Data لمسح بيانات التصفح تمامًا .
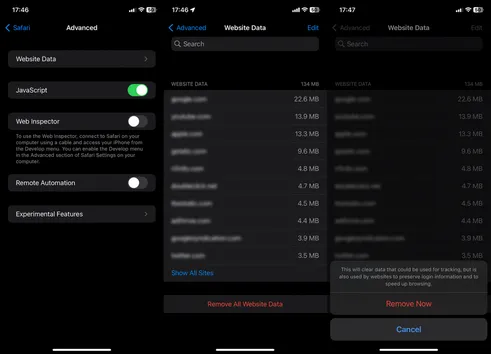
إذا كنت لا تريد أن تخزن المواقع بياناتك محليًا ، يمكنك حظر جميع ملفات تعريف الارتباط في الإعدادات> Safari.
3. إعادة ضبط جهازك على إعدادات المصنع
أخيرًا ، يمكننا أن نرى أن بيانات نظام iOS وبيانات النظام يمكن أن تجمع الكثير من البيانات بمرور الوقت وتستهلك الكثير من مساحة التخزين الداخلية. لا يمكنك مسح ذاكرة التخزين المؤقت أو البيانات من بيانات النظام والطريقة الوحيدة لإعادة التعيين هي إعادة ضبط الجهاز على إعدادات المصنع. يمكنك لاحقًا استخدام AppleID الخاص بك لاستعادة إعداداتك من نسخة iCloud الاحتياطية. لا تنس نسخ بياناتك احتياطيًا قبل محو كل شيء.
إليك كيفية إعادة ضبط جهاز iPhone على إعدادات المصنع.
- افتح الإعدادات .
- اختر عام .
- اضغط على نقل أو إعادة تعيين iPhone .
- حدد محو كل المحتوى والإعدادات .
- انقر فوق متابعة واتبع المزيد من التعليمات .
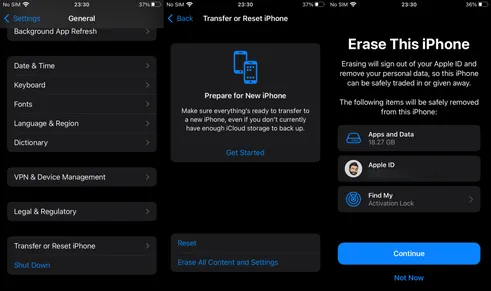
- قم بتسجيل الدخول باستخدام معرف Apple الخاص بك ، وأعد تشغيل جهاز iPhone الخاص بك واستعد بياناتك.
يمكنك أيضًا استخدام iTunes على جهاز كمبيوتر يعمل بنظام Windows أو Mac.
لذلك ، نظرنا في كيفية مسح بيانات ذاكرة التخزين المؤقت في iOS 16. نأمل أن تساعدك هذه المعلومات في حل مشكلتك.