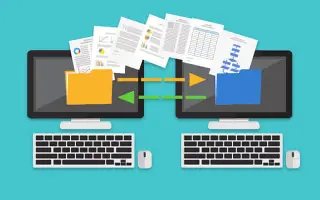هذه المقالة عبارة عن دليل إعداد مع بعض لقطات الشاشة المفيدة حول كيفية نسخ الملفات من Windows إلى Linux.
قد تحتاج إلى معرفة كيفية نسخ الملفات من كمبيوتر يعمل بنظام Windows إلى Linux. قد يبدو من الصعب التغيير في البداية ، ولكن بمجرد تجاوز الإعداد الأولي ، ستصبح خبيرًا.
يعد نسخ الملفات من برنامج إلى آخر أمرًا بسيطًا نسبيًا ، ولكنك ما زلت بحاجة إلى تعلم كيفية القيام بذلك بشكل صحيح. تابع القراءة لمعرفة المزيد حول خيارات نقل الملفات المختلفة.
فيما يلي كيفية نسخ الملفات من Windows إلى Linux. استمر في التمرير للتحقق من ذلك.
كيفية نقل الملفات من Windows إلى Linux
لنقل الملفات من نظام تشغيل إلى آخر ، تحتاج إلى اختيار الطريقة التي تناسبك بشكل أفضل. فيما يلي أربع طرق للاختيار من بينها.
- استخدام خدمة اتصالات الشبكة الخارجية (SSH أو Secure Shell)
- باستخدام بروتوكول نقل الملفات (FTP)
- استخدم برنامج التزامن
- باستخدام جهاز Linux الظاهري
تحقق من التفاصيل الخاصة بكل طريقة في الأقسام أدناه.
1. انسخ البيانات من كمبيوتر يعمل بنظام Windows إلى Linux باستخدام SSH
Secure Shell (SSH) هو بروتوكول شبكة محدد يوفر للمستخدمين وصولاً آمنًا إلى الأجهزة الأخرى. لذا فإن الخطوة الأولى في هذه الطريقة هي تمكين SSH على جهاز Linux الخاص بك. يتيح لك ذلك نسخ الملفات من Windows إلى Linux عبر سطر الأوامر.
كيفية إعداد خادم SSH على نظام Linux
- تحتاج إلى فتح Terminal وتحديث نظام التشغيل الخاص بك.
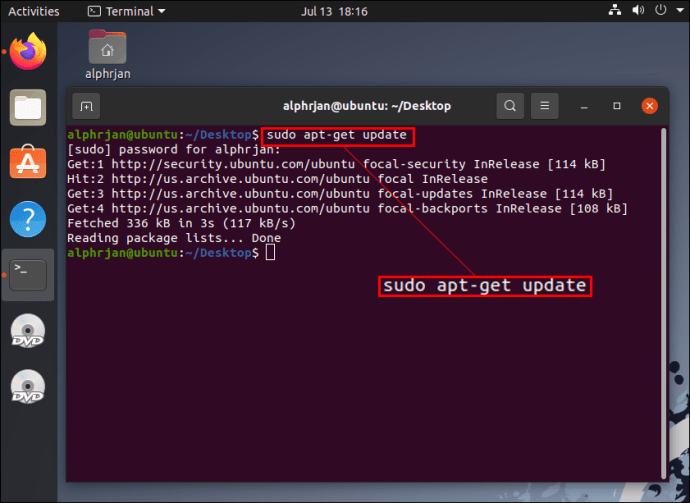
- قم بتثبيت خادم SSH عبر خادم OpenSSH. باستخدام هذا الخادم ، يمكنك القضاء على جميع التهديدات المحتملة لبياناتك.
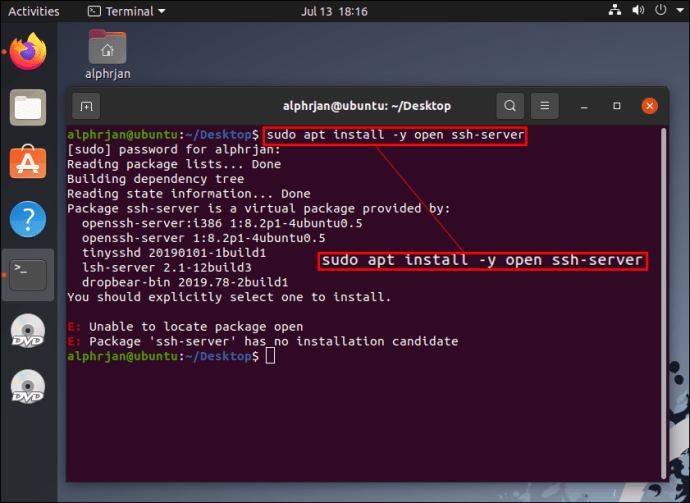
- من خلال انتظار انتهاء تثبيت خادم SSH ، يمكنك استخدام حالة SSH لخدمة sudo للتحقق من أن خادم OpenSSH يعمل بشكل صحيح.
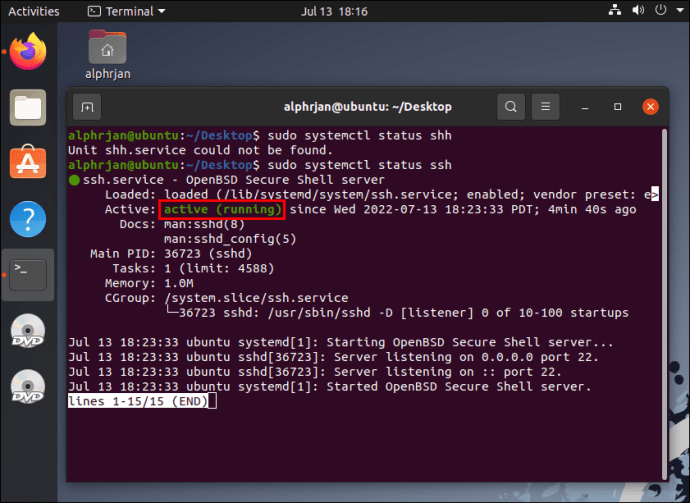
- قم بتثبيت عميل SSH مثل PuTTY. هذا تطبيق مجاني تمامًا لنقل الملفات بين شبكات مختلفة ، لكنه لا يعمل بدون أدوات عميل النسخ الآمن PSCP أو PuTTY.
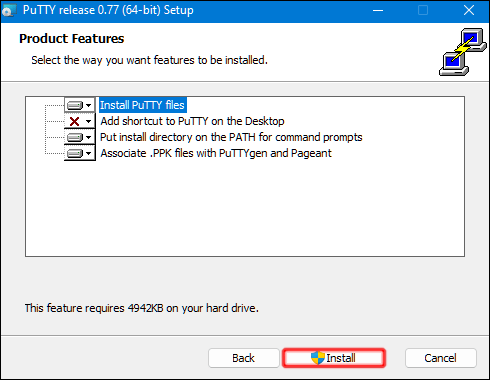
- قم بتنزيل ملف pcp.exe واحفظه على محرك أقراص Windows C: .
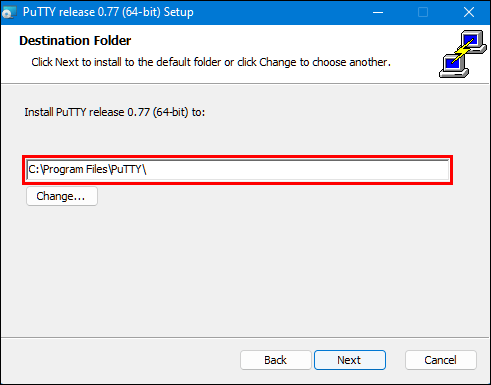
- أستخدم الكود التالي لنسخ الملفات من Windows إلى Linux.
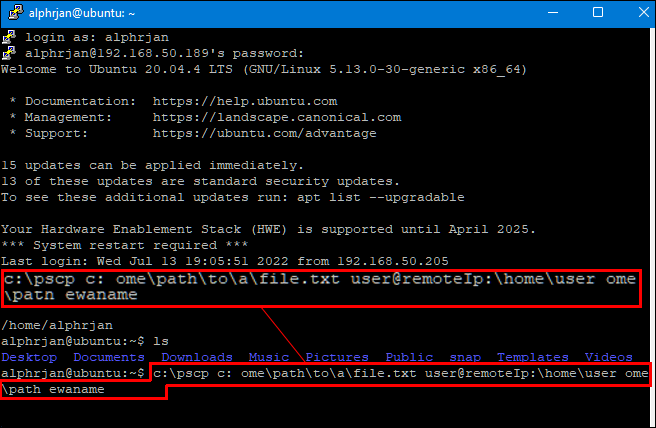
يجب عليك إدخال كلمة مرور كمبيوتر Linux قبل بدء نقل الملف.
2. انسخ البيانات من كمبيوتر يعمل بنظام Windows إلى Linux باستخدام FTP
يعد بروتوكول نقل الملفات (FTP) طريقة رائعة أخرى لنسخ البيانات من Windows إلى Linux. قد يجد الكثيرون هذه الطريقة أكثر قابلية للإدارة لأنك لست مضطرًا لكتابة الأوامر. تحقق من خادم Linux وتأكد من تشغيله لهذا النهج. أيضا لبروتوكول نقل الملفاتستحتاج إلى تطبيق مثل FileZilla .
- قم بتشغيل تطبيق FileZilla.
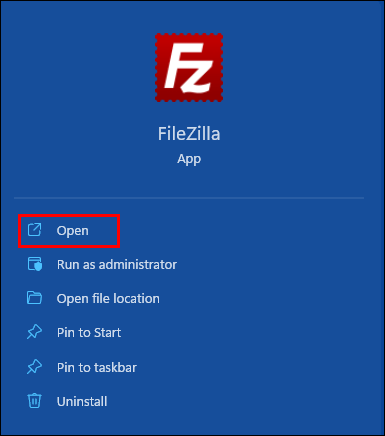
- افتح “مدير الموقع”.
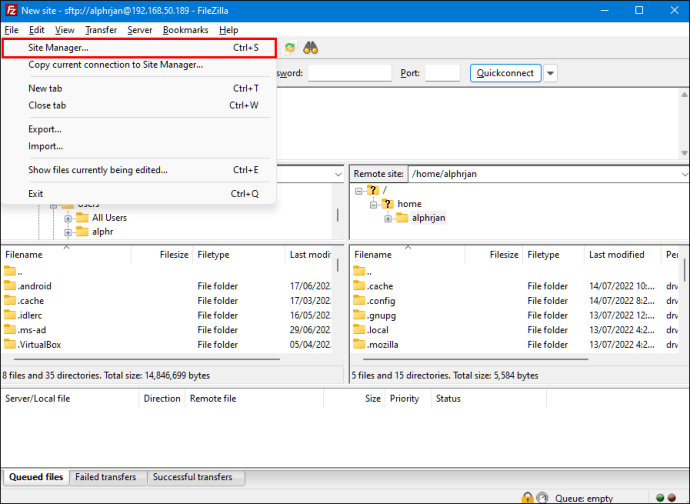
- قم بإنشاء “موقع جديد”.
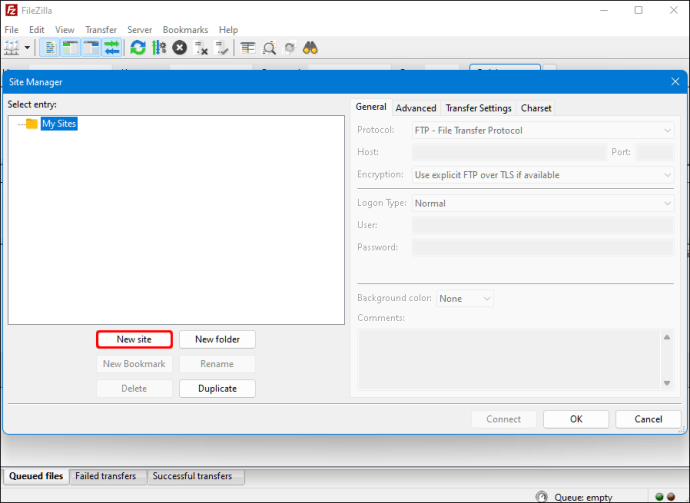
- التغيير إلى بروتوكول “SFTP”.
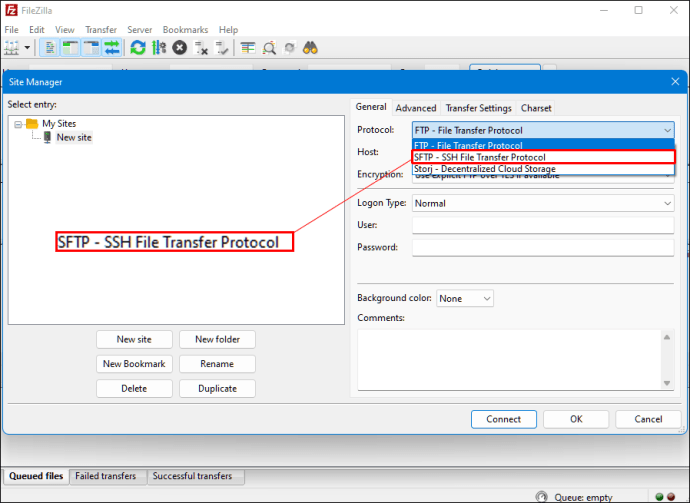
- أدخل عنوان IP الوجهة في قسم “المضيف”.
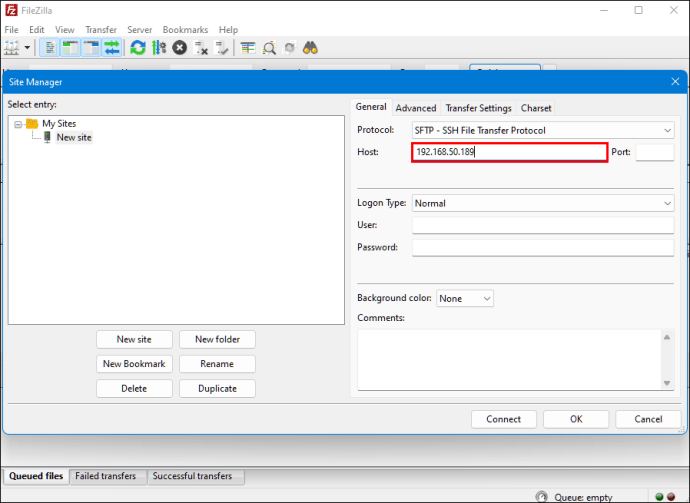
- أضف اسم المستخدم وكلمة المرور الخاصين بك.
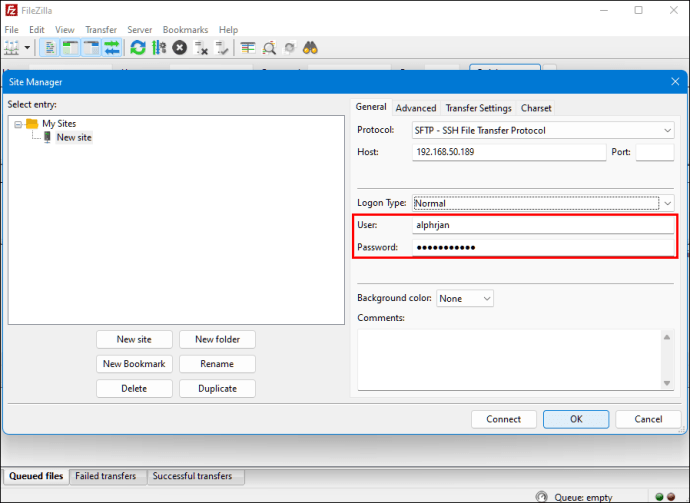
- قم بالتبديل إلى “عادي” لنوع “تسجيل الدخول”.
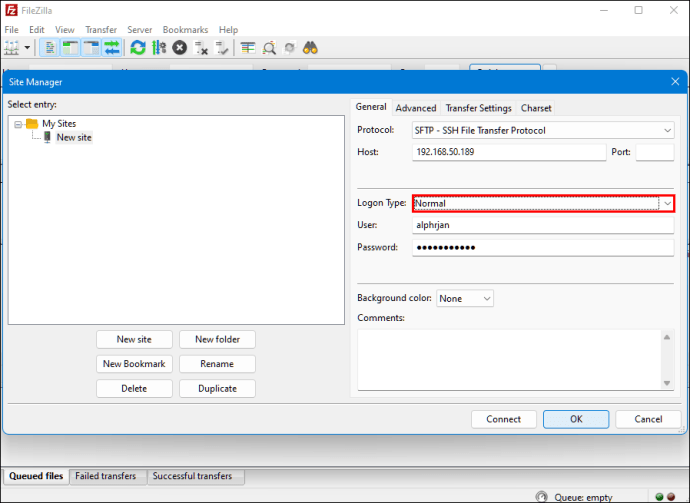
- اضغط على “اتصال”.
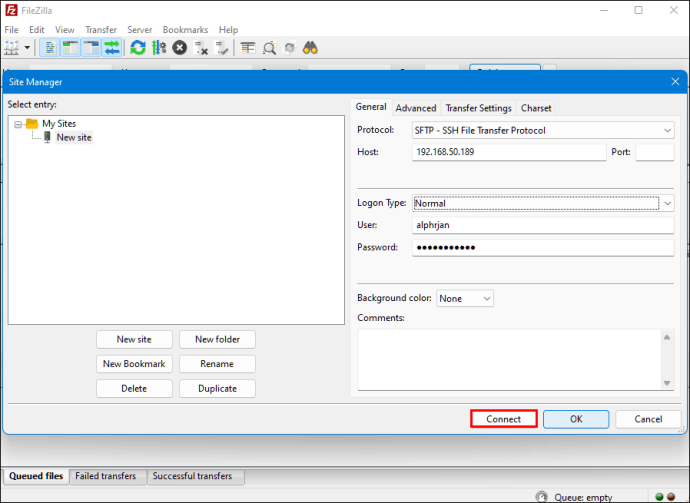
يمكنك بعد ذلك استخدام تطبيق FTP لنقل الملفات من خادم إلى آخر.
3. نسخ البيانات من Windows PC إلى Linux باستخدام برنامج التزامن
خيار آخر هو استخدام برنامج مزامنة الملفات لنسخ الملفات من Windows إلى Linux. عادةً ما تدير هذه البرامج الاتصال بين جهازين أو نظامين عبر مفاتيح مشفرة. هناك نوعان من التطبيقات الرائعة التي يمكنك استخدامها لهذه الطريقة.
- Resilio Sync – يقدم هذا التطبيق نسخة مدفوعة ، لكن الخيار المجاني يعمل.
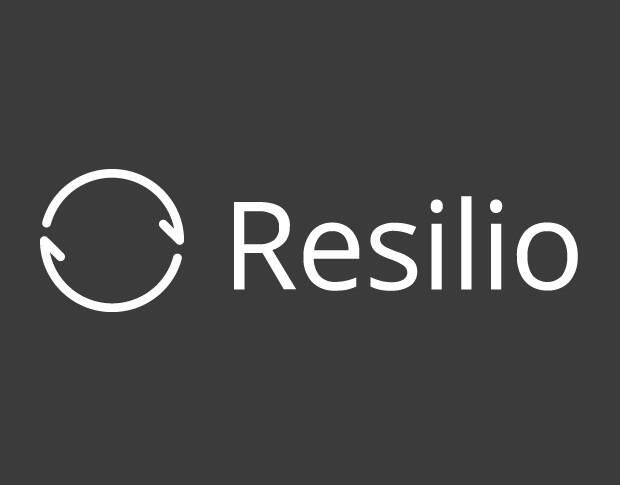
- SyncThing – يوفر هذا التطبيق نفس الخدمات مثل التطبيق السابق ، ولكنه مجاني بنسبة 100٪.

سواء اخترت الخيار الأول أو الخيار الثاني ، فإنه يعمل بنفس الطريقة. يمكنك إنشاء المفاتيح اللازمة عن طريق تثبيت التطبيق المطلوب على Windows وتحديد مجلد المزامنة. قم بالإعداد على Linux وستبدأ مزامنة بياناتك بين النظامين.
4. نسخ البيانات من Windows PC إلى Linux باستخدام جهاز ظاهري Linux
لا تحتاج إلى جهاز كمبيوتر منفصل تمامًا لنقل البيانات. هناك طريقة لنسخ الملفات من Windows إلى Linux عن طريق تشغيل جهاز Windows أو Linux في جهاز افتراضي. سيسمح لك ذلك بتشغيل نظام آخر في نافذة التطبيق واستخدامه كجهاز كمبيوتر آخر.
يتطلب دمج النظامين في جهاز كمبيوتر واحد مساعدة برنامج إضافي. أحد أكثرها شيوعًا هوبرنامج Oracle VM VirtualBox . يتيح النظام الأساسي للمستخدمين استخدام أنظمة تشغيل متعددة بنشاط داخل جهاز واحد.
كيفية إعداد منصة VirtualBox
- قم بتثبيت VirtualBox Guest Additions Platform.
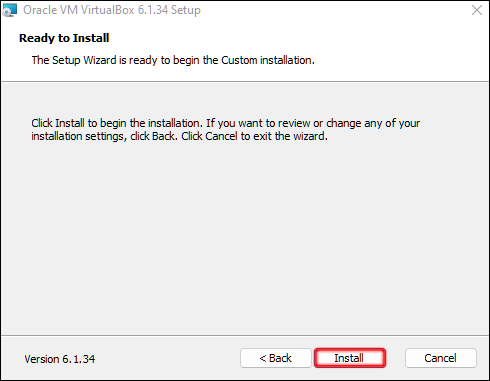
- انقر فوق “ابدأ” (رمز السهم الأخضر) ثم حدد “بدء بدون رأس”.
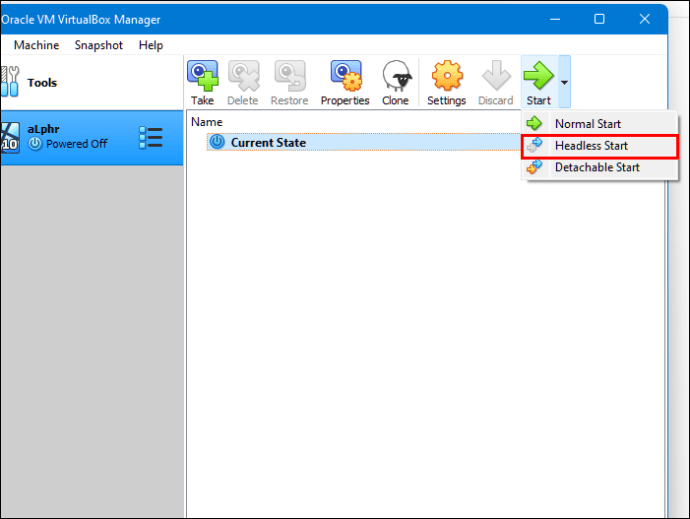
- ابحث عن “المجلدات المشتركة” في “الإعدادات”.
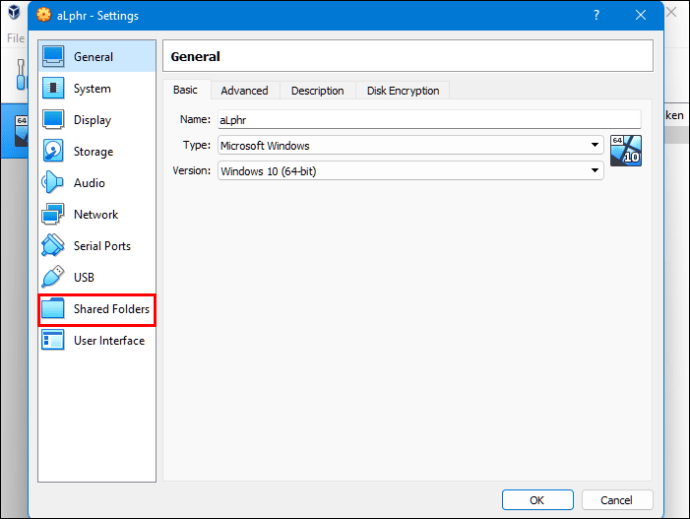
- حدد خيار “مجلدات الجهاز”.
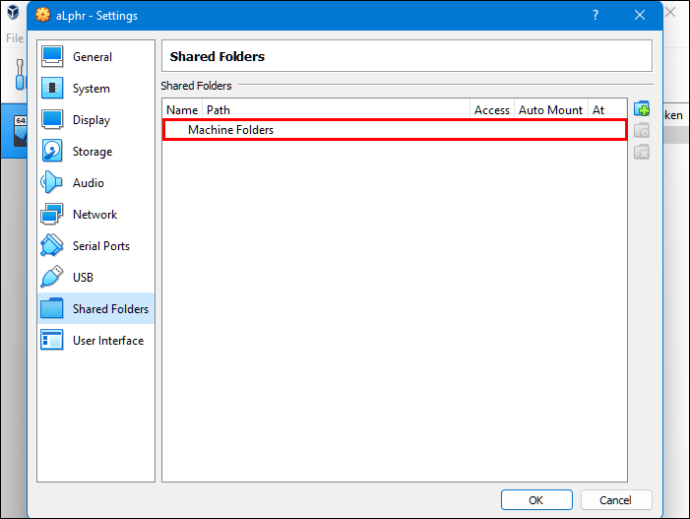
- انقر فوق علامة “+” في الزاوية العلوية اليمنى من النافذة لإضافة مجلد مشترك.
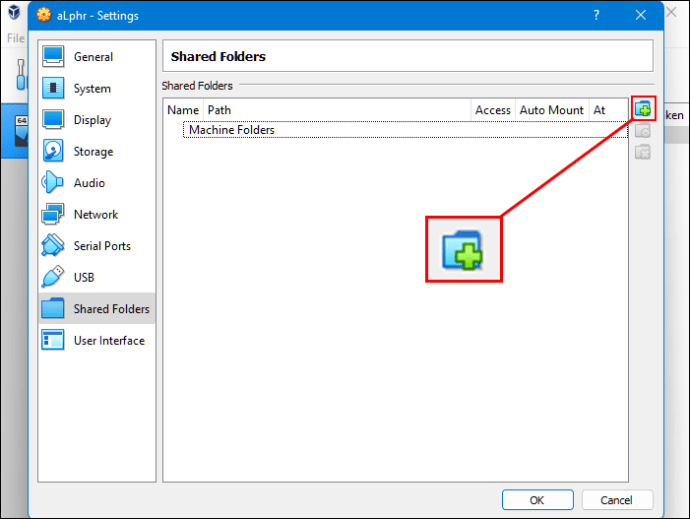
- حدد “مسار المجلد” في الدليل والاسم.
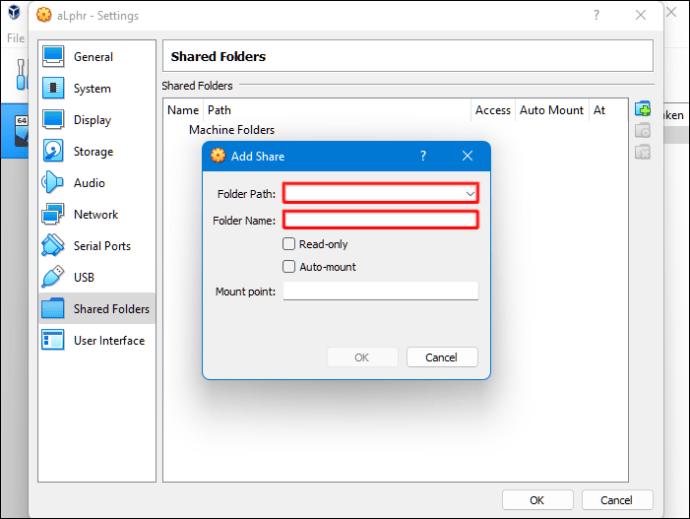
- تأكد من أن المجلد المشترك متاح عند تشغيل الجهاز الظاهري. للقيام بذلك ، حدد مربع “التحميل التلقائي” قبل تأكيد اختيارك.
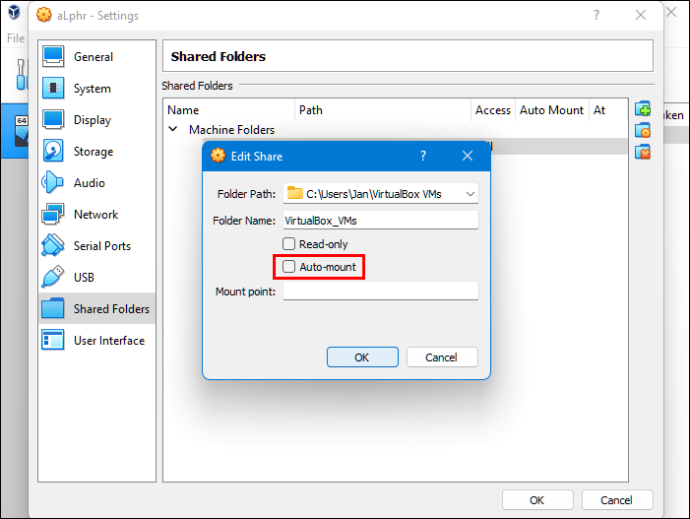
- انقر فوق الزر “موافق”.
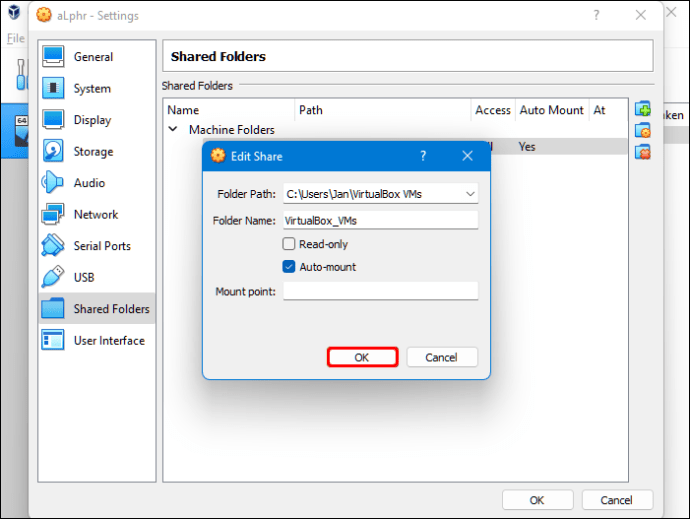
- أعد تشغيل نظام “الجهاز الظاهري” وستكون الإعدادات جاهزة للاستخدام.
يمكنك الآن نسخ الملفات بين الكمبيوتر المضيف (Windows) ونظام الضيف (Linux) والعكس صحيح.
أعلاه ، رأينا كيفية نسخ الملفات من Windows إلى Linux. نأمل أن تكون هذه المعلومات قد ساعدتك في العثور على ما تحتاجه.