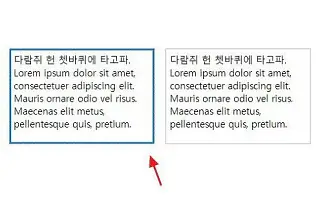Тази статия е ръководство за настройка с някои полезни екранни снимки за това как да използвате настройките за текст ClearType в Windows 10.
Операционната система Windows 10 включва вградена помощна програма за настройка на текст, известна като Cleartype. ClearType е технология за изглаждане на шрифта, която прави текста по-четлив на LCD и LED монитори.
Ако използвате операционна система Windows и текстът изглежда размазан, можете да използвате помощната програма ClearType за отстраняване на неизправности в текста. Разделителната способност на дисплея играе важна роля за подобряване на четимостта на текста, но ClearType може да го направи по-четлив.
Ето как да активирате настройките за текст ClearType в Windows 10. Продължете да превъртате, за да го проверите.
Стъпки за активиране на настройките за текст ClearType в Windows 10
В тази статия споделяме подробно ръководство за това как да коригирате размазан текст в Windows 10 с помощта на текстовия тунер ClearType. Тази техника използва множество нюанси на цвета на текста, за да го направи по-лесен за четене в сравнение с обикновен текст.
- Първо отворете Windows Search и въведете ClearType .
- Сега отворете ClearType Adjustment Text от списъка с опции.
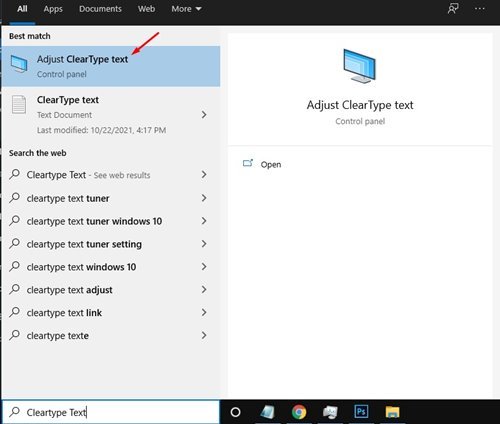
- Активирайте опцията Включване на ClearType в текстовия тунер на ClearType . Когато сте готови, щракнете върху бутона Напред .
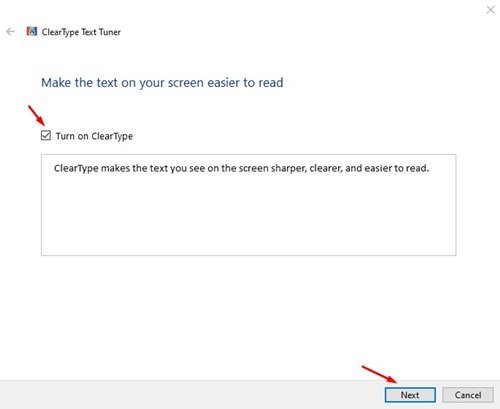
- На екрана с естествена разделителна способност щракнете върху бутона Напред .
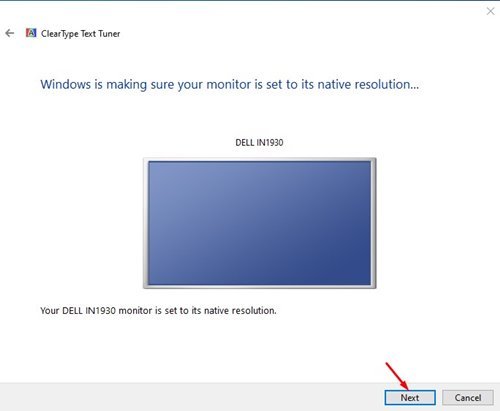
- Текстовият тунер ClearType вече показва някои текстови проби. Трябва да изберете пробата, която ви подхожда най-добре . Просто изберете проба и щракнете върху бутона Напред .
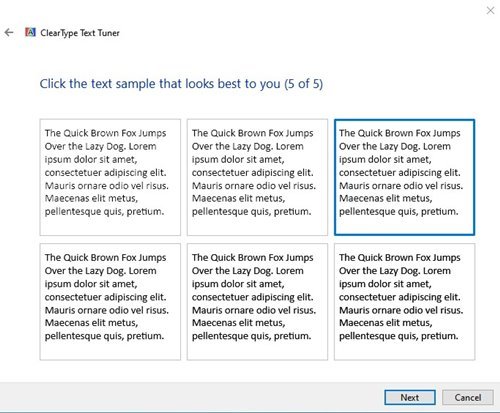
- На последния екран помощната програма ще покаже, че е приключила с коригирането на текста на вашия компютър. Щракнете върху бутона Готово , за да приложите промените.
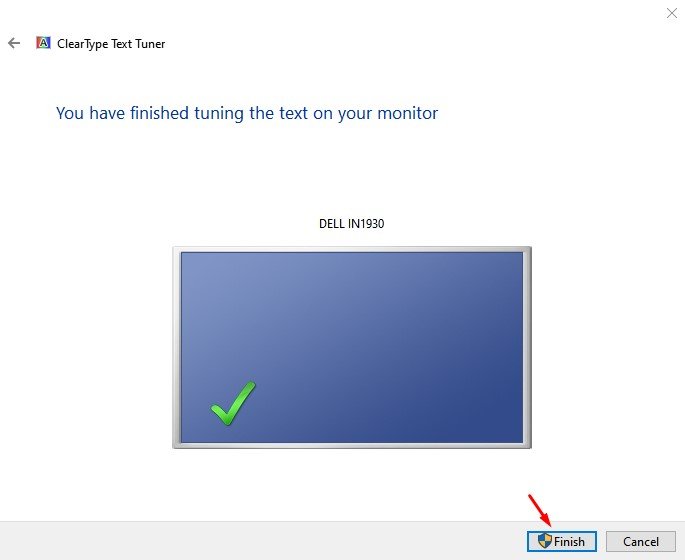
Настройката е завършена. Ето как да поправите размазан текст и да го направите по-лесен за четене в операционна система Windows 10.
По-горе разгледахме как да използваме текстовата настройка ClearType в Windows 10. Надяваме се, че тази информация ви е помогнала да намерите това, от което се нуждаете.