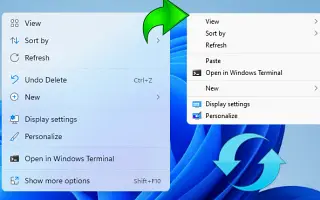Тази статия е ръководство за настройка с някои полезни екранни снимки за това как да върнете старото контекстно меню в Windows 11.
Ако използвате версията за предварителен преглед на Windows 11, може да има много промени. Windows 11 включва ново меню „Старт“ и просто контекстно меню с десен бутон.
Новото опростено контекстно меню с десния бутон на Windows 11 изглежда добре, но потребителите, които току-що са преминали от Windows 10, може да го затруднят за използване.
Новото контекстно меню с десен бутон на Windows 11 скрива много опции под бутона „Показване на още опции“. И така, всеки, който иска да използва традиционното меню с десен бутон на Windows 10, чете правилното ръководство.
Ето как да върнете предишното контекстно меню в Windows 11. Продължете да превъртате, за да го проверите.
Върнете старото контекстно меню в Windows 11
По-долу споделяме подробно ръководство за това как да използвате повторно старото контекстно меню в операционната система Windows 11.
ВАЖНО: Този процес изисква промени в регистъра, така че следвайте стъпките внимателно. Ако е възможно, архивирайте важните файлове, преди да изпълните стъпките.
- Първо натиснете клавиша Windows + R на клавиатурата. Отваря се диалоговият прозорец Изпълнение.
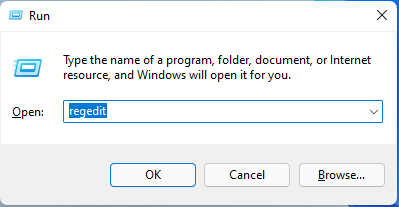
- В диалоговия прозорец Изпълнение въведете Regedit и натиснете бутона Enter.
- Отваря се редакторът на системния регистър. Отидете на пътя.
Computer\HKEY_CURRENT_USER\SOFTWARE\CLASSES\CLSID\ - Сега щракнете с десния бутон върху празното място вдясно под папката CLSID и изберете New > Key. След това поставете {86ca1aa0-34aa-4e8b-a509-50c905bae2a2} като име на ключ.
{86ca1aa0-34aa-4e8b-a509-50c905bae2a2}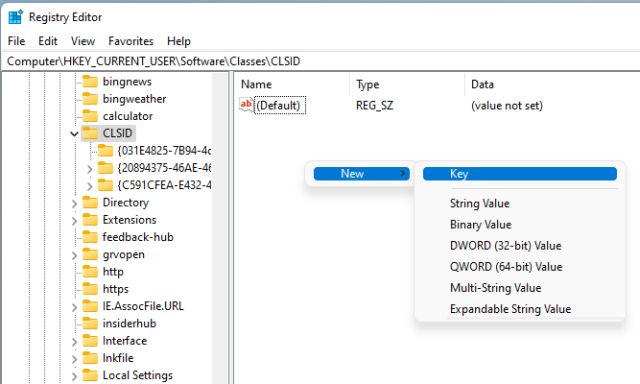
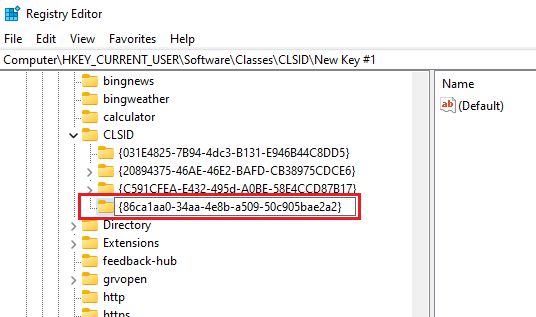
- Сега щракнете с десния бутон върху създадения от вас ключ и изберете Нов > Ключ . Назовете новия ключ InprocServer32.
InprocServer32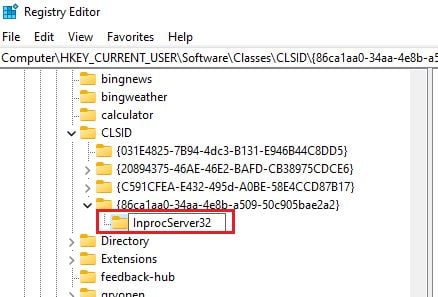
- Изберете папката InprocServer32. Щракнете двукратно върху клавиша (по подразбиране) в десния панел и щракнете върху бутона OK , за да затворите, без да правите промени.
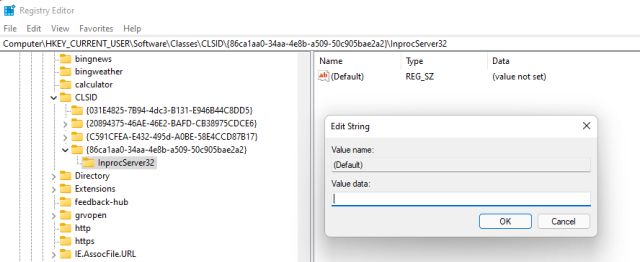
Настройката е завършена. Сега затворете редактора на системния регистър и рестартирайте компютъра. След рестартиране Windows 11 показва пълното контекстно меню с десен бутон.
По-горе разгледахме как да върнем предишното контекстно меню в Windows 11. Надяваме се, че тази информация ви е помогнала да намерите това, от което се нуждаете.